Hogyan fájlmegosztás beállítása windows 10, támogatás hétköznap
A mai cikket, úgy véljük, többféleképpen fájlmegosztás beállítása a Windows 10.
Engedélyezése vagy tiltása nyilvános hozzáférést a Windows fájl részvények 10
Nyilvános mappák egy kényelmes módja, hogy megosszák a fájlokat a számítógépen. Ezzel a módszerrel, akkor ossza meg fájlokat a Nyilvános mappák más felhasználók ezen számítógéppel vagy más számítógépek felhasználói számára a hálózatban. Azok a fájlok vagy mappák, hogy másolja a megosztott mappa automatikusan elérhető lesz a számítógépek férhetnek hozzá a megosztott mappák a számítógépen. És most egyre talán érthető, ha nem érti, amit 🙂
Megosztott mappák, amelyekre a belépés nyitott lesz:
C: \ Users \ Common \ General feltöltött fájlok \
Mappák megosztása alapértelmezésben le van tiltva (kivéve az otthoni csoport). Amikor a megosztott mappák tartalmazza - a többi felhasználó számítógépén vagy a hálózat érheti el ezeket a mappákat, a megnyitott fájlokat, és használja őket, mintha azok a számítógépen. Ha megosztása le van tiltva, hogy hozzáférjen a többi felhasználó is megosztott mappák a számítógépen -, akkor meg kell adnia a felhasználónevét és jelszavát.
1. Kattintson a hálózat ikonra az óra mellett a jobb egérgombbal, és válassza ki a „Network Management Center” (szintén megtalálható a keresési bar);

2. Kattintson a bal felső a „Change speciális megosztási beállítások”;
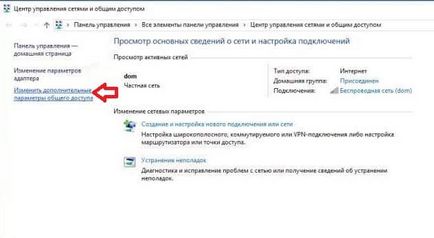
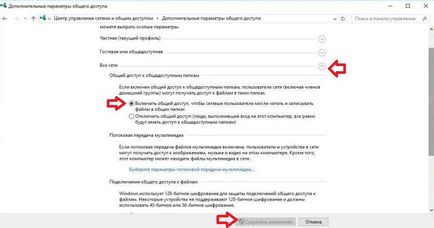
Ahhoz, hogy engedélyezze vagy tiltsa le a védelmet az általános hozzáférési jelszót a Windows 10
Alapértelmezés szerint a Windows 10 tartalmazza védi a megosztott jelszót, és ha valaki megpróbál hozzáférni egy tetszőleges mappába (akár közös), vagy egy hálózati nyomtatót a számítógépen -, hogy kérni fogja az Ön felhasználónevét és jelszavát.
Nem kérni a felhasználónevét és jelszavát, ha valaki megpróbál csatlakozni a megosztott mappa vagy nyomtató - tegye a következőket:
Ne az első két pont a fenti utasításokat, hogy kattintson a hálózat ikonra az óra mellett a jobb egérgombbal, és válassza ki a „Network Management Center” => a bal felső sarokban a „Change speciális megosztási beállítások” => kattints a nyílra

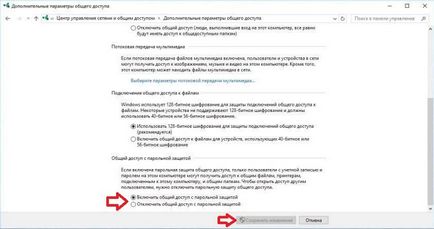
Mappa megosztása segítségével Explorer.
Ha a fenti módszer biztosítunk hozzáférést a megosztott mappák, ily módon megmutatjuk, hogyan lehet a nyilvánosság számára hozzáférhetővé bármilyen mappát (vagy fájl) a számítógépen. Például, néhány meghajtó az a mappa, amit szeretnénk, hogy gyorsan hozzáférést biztosít az összes számítógép a hálózaton, vagy bizonyos felhasználók számára:
1. Nyissa meg a Windows Intézőt => találja a mappát, ahová a belépés szükséges biztosítani => kattints rá jobb egérgombbal, és válassza ki a „Tulajdonságok”
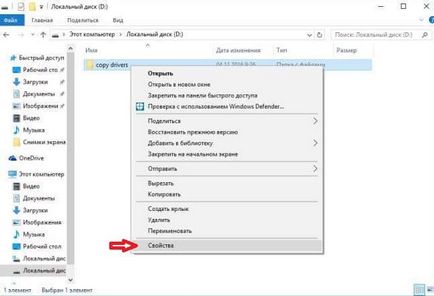
2. Nyissa meg a lap "Access" => menjen az "Advanced Setup ..";
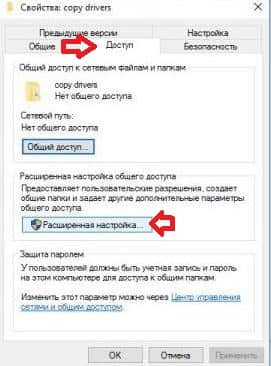
3. Jelölje be a „Nyisd meg a mappa megosztása”, és alatta nem tud egy határt a több egyidejű felhasználók csatlakozni a mappát. Ha most kattintson az „OK” - megosztani egy mappát nyitja meg, hanem összekötő felhasználó csak megtekintheti a fájlokat a mappában, anélkül, hogy a jogot, hogy törölje vagy szerkeszteni. Ha azt szeretnénk, hogy ossza meg a képességét, hogy törölni és módosítani a mappában lévő fájlok - kattintson a „Engedélyek”

4. Ebben az ablakban, akkor teljes hozzáférést biztosít az összes felhasználó - kiválasztja az „Összes” a tetején => ellenőrzi a „Teljes hozzáférés” mellett teszi majd kattintson az „OK” gombot. Ha azt szeretnénk, hogy a változtatás nem minden, hanem csak egy adott felhasználó - kattintson a „Hozzáadás”;
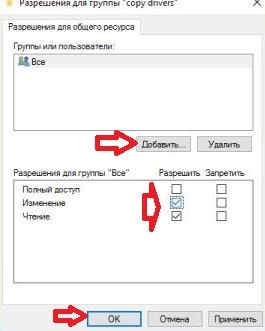
5. Kattintson az „Advanced”;
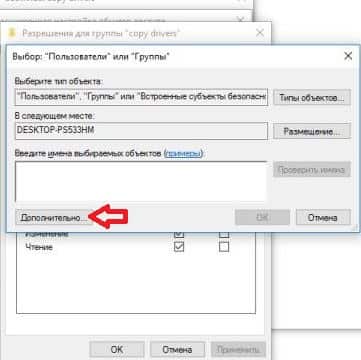
6. Kattintson a „Keresés”, és kilistázza az összes felhasználó, aki a rendszerben => válassza ki a kívánt, és kattintson az „OK”;
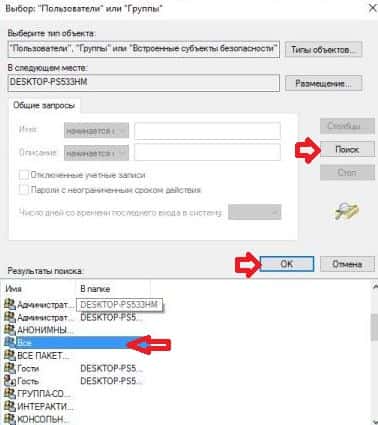
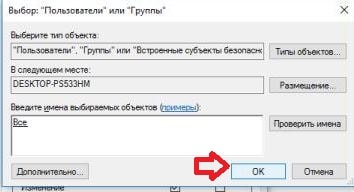
8. Helyezze a megfelelő engedélyeket a felhasználót, és kattintson az „OK” minden nyitott ablakot.
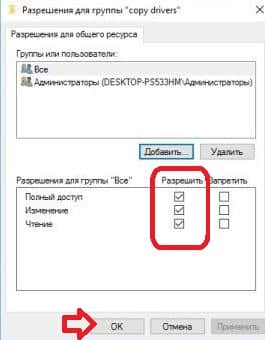
Fájlok megosztása az otthoni hálózaton
Amikor csatlakozik az új hálózatot a Windows 7, 8. és 10. kérte, hogy használja ezt, mint egy otthoni hálózat, vagy a nyilvánosság számára. Egy otthoni hálózat megkönnyíti, hogy megosszák a fájlok és mappák között lévő számítógépek is. De vannak hátrányai is, hogy ez a módszer a megosztás - Windows korábbi verzióit és más operációs rendszerek nem tudja elérni a megosztott mappákat.
Egy otthoni hálózat jelszóval védett, akkor az ellenőrzés, amely a fájlok és mappák megosztását, és ki tudja érni őket. Azt is beállíthatja, különböző hozzáférési, egyes felhasználók csak akkor látja a fájlokat, de mások is szerkeszteni.
Hozzon létre egy otthoni hálózat, vagy csatlakozni egy meglévő:
1. Kattintson a jobb egérgombbal a hálózat ikonra a tálcán a jobb alsó az óra mellett, és válassza ki a „Network Management Center vagy közös”;

2.Sleva alsó válassza az „otthon Group”;
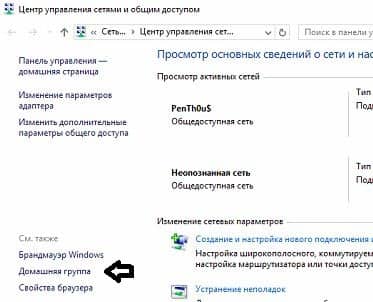
3. Ha csatlakoztatja a hálózatot, válassza ki azt, mint egy nyilvános - amely megmutatja, hogy „nem tud kapcsolódni a számítógép otthoni csoporthoz”, majd a „Edit hálózati hely” (ha van egy másik ablakban - ugorja át a következő bekezdést);
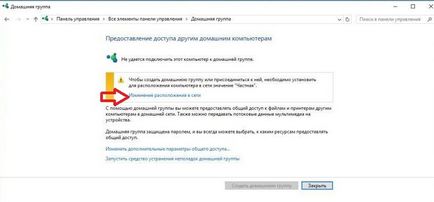
4. A Windows 8 és 10, kattintson az "Igen"
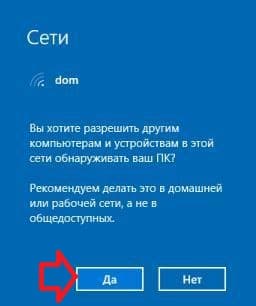
Windows 7, meg kell kattintani a „Közháló” mellett a kapcsolat és válassza a „Home Network” a következő ablakban.
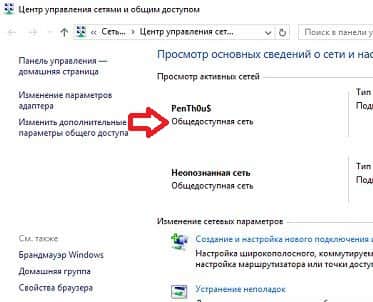
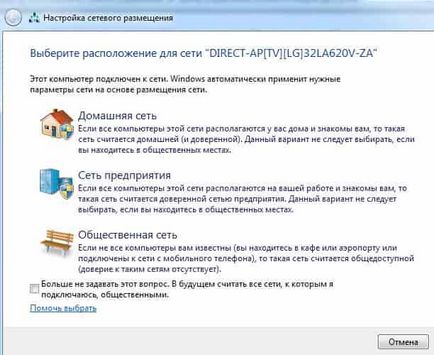
5. Ha a hálózat már létrehozott egy otthoni csoportot - tud-e csatlakozni hozzájuk, ha ismeri a jelszót. Ha egy otthoni csoport még nem létezik - kattints a „Create a Otthoni csoport”
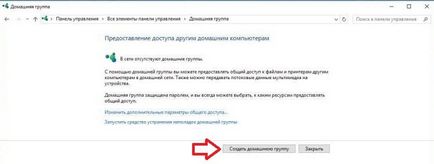
6. Mielőtt lesz egy üzenet doboz, akkor egyszerűen kattintson a „Tovább”;

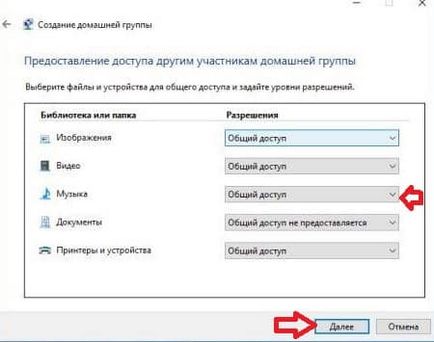
8. Az utolsó lépés létre egy otthoni csoport egy ablak jelszóval csatlakozik a többi számítógép a hálózaton. Írja meg magad, nyomtatott vagy csak zárja be az ablakot, és annak szükségességét, hogy végzett az első és a második helyet foglalja el a fenti utasításokat, és képes lesz arra, hogy a jelszavát,
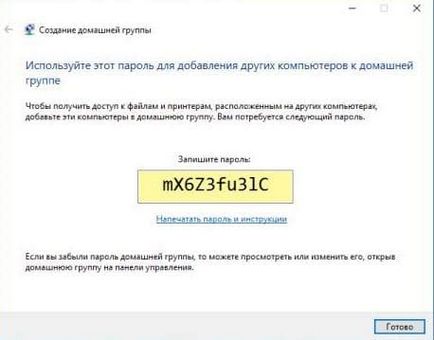
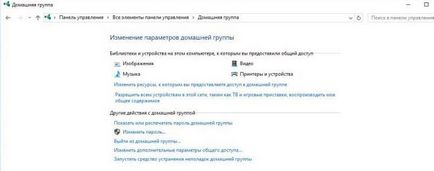
Ha csatlakozni a másik számítógép az otthoni hálózathoz, - meg kell más számítógépeken csinálni 1-4 pont a fenti utasításokat, és az 5. dönt, hogy csatlakozni egy meglévő csoport => majd írja be a jelszót, hogy jött létre a 8. pontban.
Most hozzon létre egy otthoni csoporthoz, akkor megoszthatja a fájlokat és mappákat a számítógépek között az otthoni hálózaton.
Az Exchange Otthoni csoport:
Amikor a számítógép az otthoni csoport segítségével könnyedén megoszthatja a fájlokat és mappákat a többi számítógéppel.
1. Nyissa meg az Explorert és keresse meg a fájlt vagy mappát megosztani;
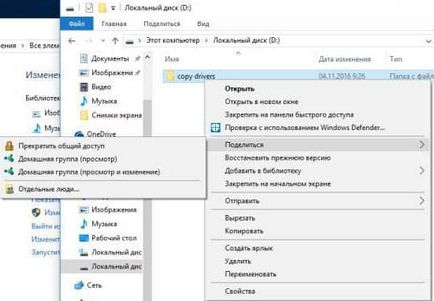
Most minden fájlt vagy mappát is látható lesz a többi számítógép csatlakozik az otthoni hálózathoz.