Hogyan igyekeznek excel táblák - trükkök és technikák, a Microsoft Excel
Elég nehéz megtalálni a megfelelő információt a munkalapon nagy mennyiségű adat. Azonban a párbeszédablak Keresés és csere lehetővé teszi, hogy nagy mértékben egyszerűsíti a folyamatot az információszerzés. Ezen kívül van néhány hasznos funkciók, amelyek sok felhasználó nem veszik észre.
Végrehajtja a parancsot szerkesztése Fő ► ► ► Keressen és válassza a Find (vagy a Ctrl + F), hogy nyissa meg a Keresés és csere párbeszédpanel. Ha ki kell cserélni az adatokat, majd kattintson a Szerkesztés Fő ► ► ► Keressen és válassza ki a Csere (vagy a Ctrl + H). Hogy mit adott parancs végrehajtásakor függ, egy párbeszédablak, amelyen a két fül.
Ha a Keresés és csere, nyomja meg az Options gombra a párbeszédablakban. megjeleníti a további lehetőségeket talál információt (ábra. 21,1).
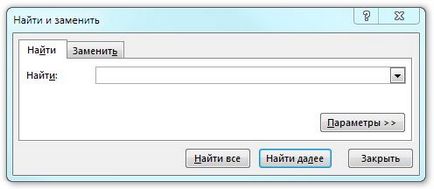
Ábra. 21.1. Tab Keresés párbeszédpanel Keresés és csere
Sok esetben jobb, ha nem kérdez, hogy megtalálják a pontos és közelítő szöveg, mint a fali házvezetőnő. Például, hogy megtalálják adatok Ivan Smirnov ügyfél, akkor természetesen be a keresési mezőbe a pontos szöveget. Azonban valószínű, hogy nem fog találni semmit, akkor írja be a nevét az ügyfél más módon, például IvanSmirnov vagy Smirnov, vagy akár hibázik a neve. Ha keres a neve a legjobb a névben.
Írja fűz SMID * * a Keresés mezőbe. majd nyomja meg a Find All. Helyettesítő karakterek, nem csak csökkenti a bemeneti szó, hanem azt is biztosítja, hogy meg fogja találni az adatok az ügyfél, ha rendelkezésre állnak ezen a munkalapon. Természetesen a keresési eredmény nem tartalmazza illik nyilvántartásba vétele céljából kereső, de jobb mint a semmi.
Ha keres a párbeszédablak segítségével keresése és cseréje is használni a két helyettesítő karaktereket:
Ráadásul ezek a helyettesítő karakterek is használhatók, ha keres a numerikus értékeket. Például, ha a keresett szöveget készlet 3 *. akkor az eredmény megjeleníti az összes olyan sejt, amely az értéket, amely kezdődik a 3. és ha meg 1? 9, akkor kap mind a három számjegyű bejegyzés kezdődik és végződik 1 9.
Találni egy kérdőjel vagy egy csillag előttük tesz egy hullámvonal (
).
Például a következő keresési karakterláncot a szövege * NONE * - * N0NE
*
Ahhoz, hogy megtalálja a tilde karaktert, meg a keresőmezőbe két hullámvonal.
Ha úgy érzi, hogy a keresés nem működik megfelelően, ellenőrizze az alábbi három beállítás (ami néha változik magukat).
- Jelölőnégyzetet érzékeny - állítsa be a nyilvántartást a szöveg egybeesik a nyilvántartásban megadott szöveget. Például, ha megadja a keresett szót Ivan és állítsa be a megadott mezőbe a szót Ivan a keresési eredmények között.
- Jelölőnégyzetet Cell teljesen - állítsa, hogy megtalálják a sejt, amely pontosan a szöveget, hogy meg van adva a keresési sáv. Ha például azt írja be a szót Excel keresőmezőbe, és használja a négyzetet, akkor nem fogja megtalálni a sejt, amely tartalmazza a Microsoft Excel kifejezésre.
- A legördülő listában a keresési tartomány - a lista három elemet tartalmazza: az értékek, képleteket és jegyzetek. Például, ha a keresési karakterláncot tartalmazhat száma 900, és válassza ki a lehetőséget értékeket a legördülő listát a keresési területen, akkor a keresési eredmények látni fogja a cella, amely tartalmazza az érték 900, ha kapunk a képlet.
Ne feledje, hogy a keresési belül kerül sor a kijelölt cellatartomány. Ha azt szeretnénk, hogy keressen az egész lapot, aztán, mielőtt elkezdi keresni, válassza csak egy cella.
Kérjük, vegye figyelembe, hogy segítségével Keresés és csere a Windows nem találja a formázott számérték. Például, ha a keresett szöveget beírja a $ 5 *. az értéket, amely az alkalmazott monetáris és formázás, hogy néz ki $ 54.00, nem lesz megtalálható.
Használja a Csere mezőt. Ahhoz, hogy gyorsan eltávolítani minden olyan információt a munkalapon. Például írja - * A keresés a dobozban, és hagyja a Csere mezőt. Ezután kattintson Az összes cseréje. Excel talált és eltávolított minden csillag a lapon.