Hogyan tisztítsa meg a cookie-k (cookie) és a gyorsítótár (cache) a webböngészőben

Így a cache (gyorsítótár) böngésző segít eltávolítani a szerver segítségével jelenítse meg a weblap letöltött adatokat a korábban meglátogatott webhely. Minden információt a számítógépen tárolt, ami egy bizonyos idő után kell automatikusan törlődik. De valamilyen oknál fogva a böngésző cache törlődik önmagában nem mindig és nem minden az ideiglenes fájlok vannak, és tanácsos, hogy helyet a merevlemezen, ami jelentősen csökkenti a teret.
Ezen túlmenően, a regisztráció vagy információt a korábban meglátogatott webhely idővel megváltozhat, és amikor meglátogatja helyett a frissített oldalon dinamikusan betöltődik és megjelenik a cache nem törlődik a régi változat. Ezért, hogy mindent kézben jobb időről időre, hogy távolítsa el az ideiglenes fájlokat kézzel. Remélem, hogy ez a böngésző cache és miért kell ez érthető. Tehát inkább az a pont.
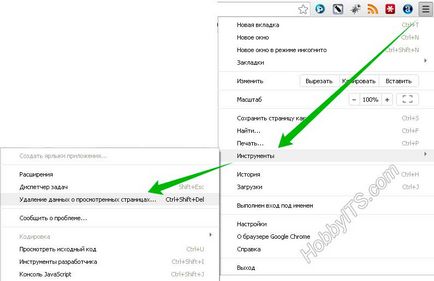
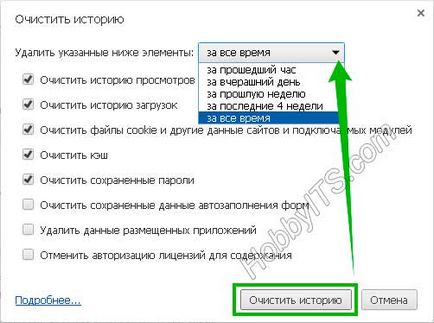
A gyors hozzáférést biztosít az ablakon „tiszta történelem”, akkor használja a Ctrl + Shift + Delete.
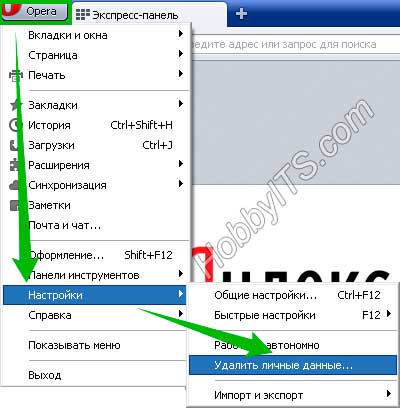
Az új ablakban a listából válassza ki a kívánt elemeket törölni. Továbbra is csak a kattintson a gombra, az azonos nevű „Törlés”.

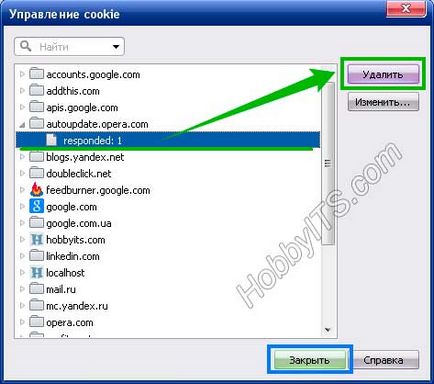
Ezután úgy, hogyan kell törölni a cookie-k más népszerű böngészők.
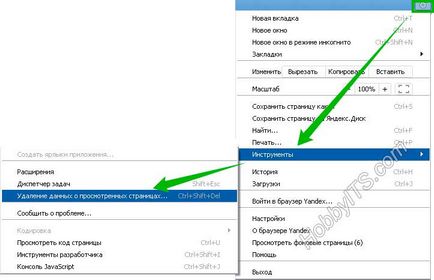
A megnyíló ablakban válassza ki azokat az elemeket, a történet (cookie-k és cache), hogy törölni szeretné. Ezután kattintson az „Eltávolítás” gombra.

By the way, a gyors hozzáférést biztosít az ablakon „Előzmények törlése” a böngésző Yandex használja pontosan ugyanazt a billentyűkombinációt, mint a Google Chrome, az Ctrl + Shift + Delete.

Az új ablakban, kattintson a lap „Adatvédelem”, ahol meg tudod mondani a böngésző, hogy emlékezzen, vagy sem látogatás, letöltés, keresés, az adatok tárolása kitöltött űrlapok és a történelem cookie-kat.
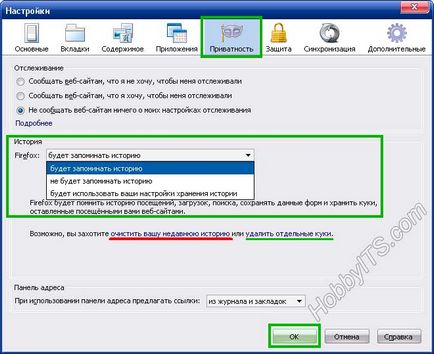


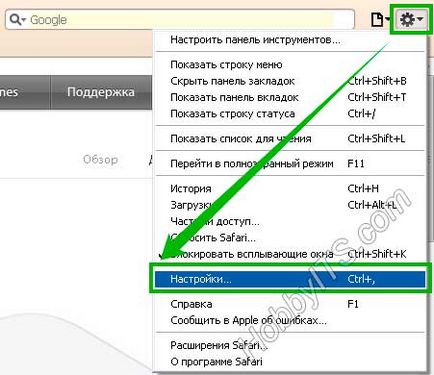

Így annak érdekében, hogy távolítsa el a cookie-kat, cache, és minden adatot egy csapásra, kattintson a „Mindent töröl honlapján adatokat” gombra a párbeszédablakban, és erősítse meg a műveletet, kattintson a „Személyes adatok törlése”. Csak azért, hogy törölje a cache, akkor használja a Ctrl + Alt + E.

Ahhoz, hogy az összes információ törléséhez által hátrahagyott egy vagy több helyen, kattintson a Tovább, és válasszon az online forrás, amelynek adatait törölni szeretné. Ezután kattintson a „Törlés” gombra.
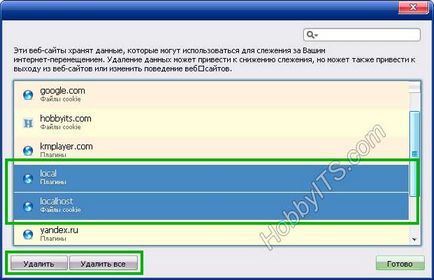
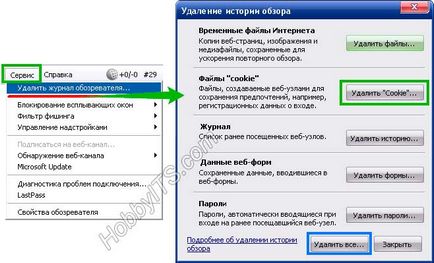
Ha talál egy hibát, kérjük, válasszon egy darab szövegét, majd nyomja meg a Ctrl + Enter.