Hozzon létre egy Kimutatás Számított mezők Excel 2018 pivot tábla Excel 2018
Mielőtt létrehozna egy számított mező kell nyitni, vagy hozzon létre egy kimutatást. A példánkban használja az összesítő táblázatban ábrán látható. 5.6.
Most, hogy van egy összefoglaló táblázat, eljött az idő, hogy hozzon létre egy számított mező. Ahhoz, hogy hozzon létre egy számított mező, aktiválja az Insert Számított mező párbeszédablak (Insert Számított mező).
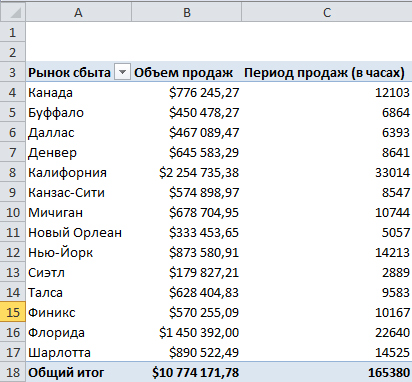
Ábra. 5.6. Létrehozása összefoglaló táblázat, amelyhez hozzáadjuk kiszámított mező
Hogy nyissa meg, a kontextus szalaglapon opciók (Options), kiválasztott csoport környezetfüggő lapjai Kimutatás (Kimutatás Tools), menjen a csoport Computing (számítások), kattintson Fields, alkatrészek és készletek (Fields, tételek # 038; Készletek), majd kattintson Számított mező (számított mező legördülő menüből), ábrán látható. 5.7.
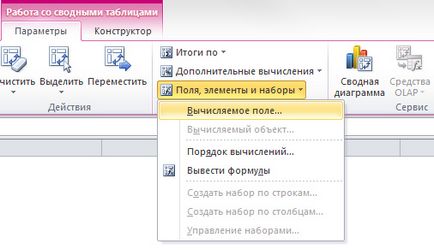
Ábra. 5.7. Hozzon létre egy számított mező kezdődik ez a legördülő menüből
A kijelzőn megjelenik az Insert Számított mező párbeszédablak (Insert kiszámítása Field) ábrán látható. 5.8.
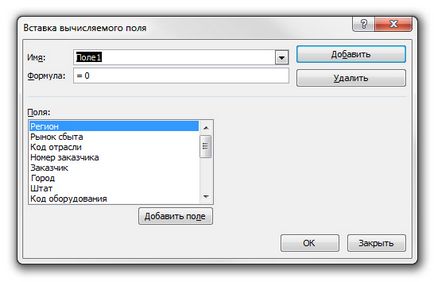
Ábra. 5.8. Dialog Box Insert számított mező segít a létrehozását számított mező a kimutatás
A felső részén két szövegmezőt a párbeszédablak Név (Name) és Formula (képlet). Ezek a mezők nevét adja meg a számított mező, és hozzon létre egy képletet kell határozni a szükséges adatmezőket és a matematikai operátorok. Ábra. 5.9 azt mutatja, hogy a számított mező rendelt leíró nevét átlagos bevétel óránként. Nevét kell pontosan jellemezni az a típus, matematikai műveleteket hajthat végre.
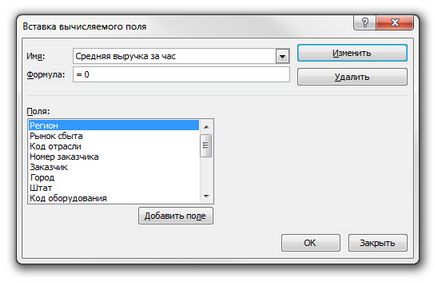
Ábra. 5.9. Kiválasztása kiszámított mező egy leíró nevet
Ezután lépjen a lista mezők (Fields) és dupla kattintással az értékesítési volumen. Adjon meg egy perjel / adja az Excel program, akkor megosztja a mező értéke Értékesítés a többi elem.
Alapértelmezésben a beviteli mezőbe a párbeszédablak beszúrása számított mező formula kifejezés = 0. A nulla kell távolítani, mielőtt a saját képlet.
Innentől úgy kell kinéznie egy párbeszédablak ábrán látható. 5.10.
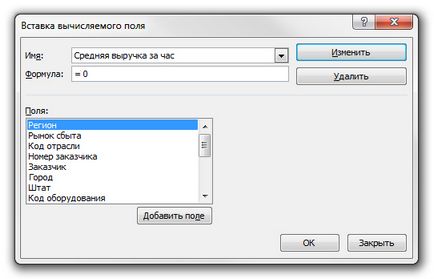
Ábra. 5.10. Kezdés belépő formula a value = 'Sales' /
Befejezés Formula bemenet duplán kattintva az értékesítési idő (óra). Kész képlet ábrán látható. 5.11.
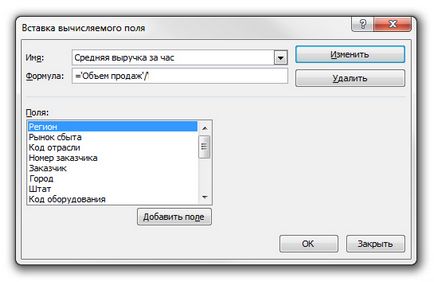
Ábra 5.11. Komplett képlet = „Értékesítés” / „értékesítési időszak (órákban)” megjeleníti a kiszámított mező szükséges
Kattintson az Add gombra (Hozzáadás), majd - az OK gombot, hogy aktiválja az új számított területen. Amint az ábrán. 5,12, ennek eredményeként kapsz egy számított mező egy Kimutatás.
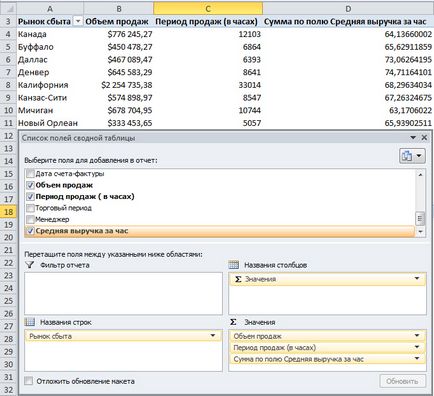
Ábra. 5.12. Sikeresen hozzáadott egy számított mező egy Kimutatás. Most meg lehet változtatni a beállításokat az új területen ugyanúgy, mint bármely más területen paraméterek (például egy mező nevét, a numerikus formátumban vagy színes)
Felhívjuk figyelmét, hogy ha egyszer létre egy új mezőt átlagos bevétel óránként adunk a listát területeken.
A kapott eredmény felhasználásával kiszámított mező nincs formázva. Ha kívánatos, ez lehet formázva ismertetett eljárás létrehozása bázis Kimutatás.
Ez azt jelenti, hogy van hozzá egy oszlopot az adatforrás? Nem. Számított mezők hasonló elemek részösszeg (részösszeg) és a teljes összeget (Mindösszesen) Kimutatás feltett alapértelmezés szerint ezek a matematikai funkciók elvégzésére adatok konverzió, ha módosítja vagy frissítse a kimutatás. Számított mezők egyszerűen utánozzák szigorúan meghatározott területeken az adatforrás. Akkor húzza őket, hogy módosítsa a margó beállításokat, és használjon együtt más kiszámított mezőit.
Nézd meg figyelmesen ábra. 5.11. Felhívjuk figyelmét, hogy a formátum beírt képlet használthoz hasonló a normál sor az Excel képletek. A nyilvánvaló különbség az, hogy ahelyett, hogy egy szigorú cellahivatkozások vagy numerikus értéket utalsz Kimutatás adatmezőket, hogy meghatározza a felhasznált érveket a számítások során. Ha már dolgozott az képletek Excel, akkor gyorsan fogja meg a koncepció létrehozásának számított mezők.