Munka pivot táblákat Excel a példákban
Felhasználók létrehozása pivot táblák az elemzés, amely összefoglalja és bemutatja a nagy mennyiségű adat. Excel Ez az eszköz lehetővé teszi, hogy kiszűrje és csoportos információ, hogy képviselje a különböző szakaszok (készítsen jelentést).
A kiindulási anyag - egy asztal, néhány tíz vagy száz sor, asztalok száma egyetlen könyv, néhány fájlt. Emlékezzünk a teremtés rendjében: „Insert” - „táblák” - „A táblázat”.
De ebben a cikkben fogjuk nézni, hogyan kell dolgozni kimutatások az Excel.
Hogyan készítsünk egy Kimutatás több fájlból
Az első szakasz - kirak adatok Excel és hozza azt összhangba az Excel táblázatkezelő. Ha adataink vannak Worde, akkor át őket egy Excel táblázatot és tetszése szerint az összes szabályt Excel (ami az oszlop fejlécében, távolítsa el üres sorok, stb.)
További munka megteremtésére Kimutatás több fájlból függ, hogy milyen típusú adatokat. Ha az adatok egy nővér (néhány tablettát, de címoldalára egyenlő), a Kimutatás varázsló -, hogy segítsen.
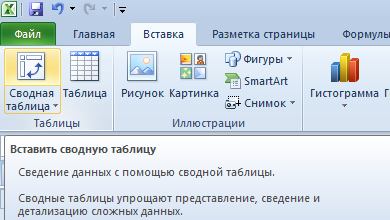
Egyszerűen hozzon létre egy összefoglaló jelentést az adatok alapján több zenekarban konszolidáció.
Ez sokkal nehezebb, hogy egy összefoglaló táblázat alapján eltérő struktúrája az eredeti táblákat. Például ezek a:
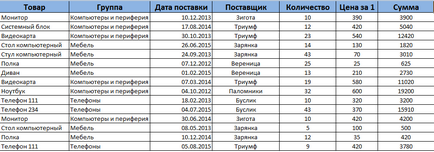
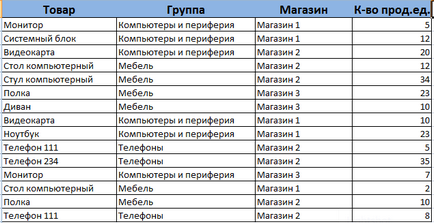
Az első táblázat - Az áruk megérkezése. A második - az értékesített egységek száma a különböző üzletek. Szükséges, hogy a két táblákat egy jelentést, hogy bemutassa a maradványokat, bevásárló értékesítési bevételek, stb
Kimutatás mester kiad egy hiba, amikor ilyen bemeneti paramétereket. Mivel megsértették az egyik legfontosabb feltétele a konszolidáció - ugyanazon oszlop nevét.
De két címet ezek a táblák azonosak. Ezért tudjuk kombinálni az adatokat, majd hozzon létre egy összefoglaló jelentést.
- A cél cella (olyan helyeken, ahol a táblázatban kerül át) kerül át. Írás = - viszont egy olyan levél, hordozható adat - válassza ki az első cellát az oszlopot másolja. Írja. „Multiply” formula, amely lefelé nyúlik túl a jobb alsó sarkában a cella.
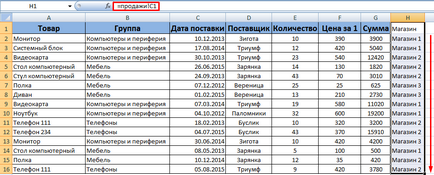
- Ezzel ugyanazt az elvet, hogy a közlekedés többi adattal. Ennek eredményeként a két táblát, akkor kap egy teljes.
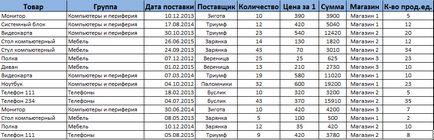
- Most hozzon létre egy összefoglaló jelentést. Beszúrása - Összefoglaló táblázat - jelzi a tartomány és elhelyezkedés - OK.
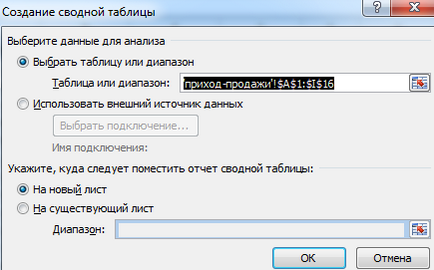
Nyílt üres konszolidált jelentés a listából a mezőket. meg lehet jeleníteni.
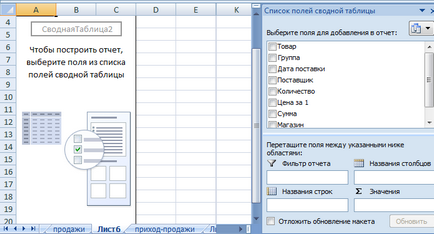
Megmutatjuk, például, az összeg az eladott áruk.
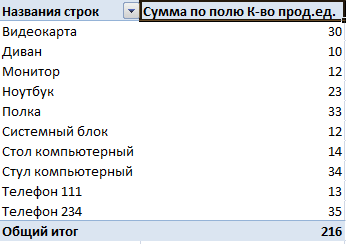
Akkor kiadási elemezni a különböző paraméterek, mozogni területeken. De ez a munka PivotTables az Excel nem ért véget: a lehetőséget a különböző eszközöket.
Részletező információk PivotTables
Hogyan lehet frissíteni az adatokat az összefoglaló Excel táblázatkezelő?
Ha megváltoztatjuk bármely paraméter a forrás tábla, vagy adjunk hozzá egy új bejegyzést az összefoglaló jelentésben, ez az információ jelenik meg. Ez az állapot nem felel meg nekünk.
A kurzor legyen minden sejtjében az összefoglaló jelentést.
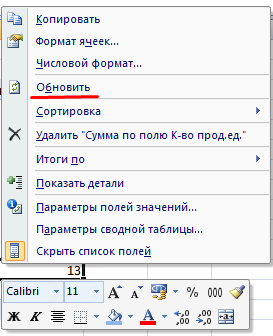
Jobb egérgombbal - frissítés.
Ahhoz, hogy egy automatikus frissítés a Kimutatás amikor az adatváltozások tegye az utasítás:
- A kurzor bárhol a jelentésben. Kimutatás - Beállítások - Összefoglaló táblázat.
- Options.
- A dialógus - Adatok frissítése - egy fájl megnyitásakor - OK.
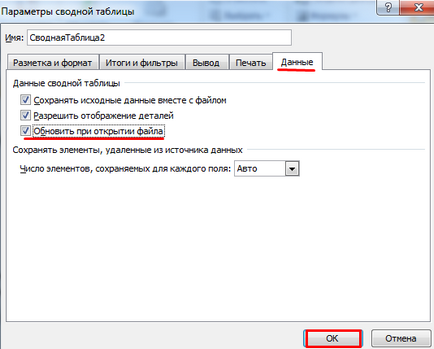
Szerkezetének megváltoztatásával jelentés
új mezőket a Kimutatás:
- Mi be egy oszlopot „Eladó” a lapon az eredeti adatokkal. Itt fogjuk tükrözik, amit a boltban kap az abból származó termékek értékesítése. Az általunk használt képlet - az ár 1 * értékesített egységek száma.
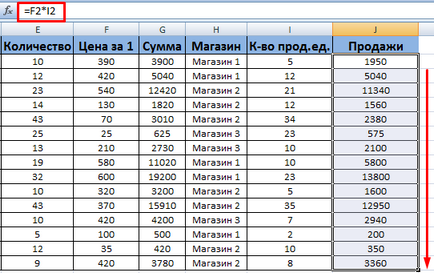
- Menj a lapot a jelentést. Kimutatás - Beállítások - módosíthatja az adatforrás. Mi bővülő információk körét, amely akkor lép egy összefoglaló táblázatban.
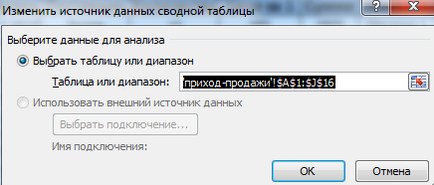
Ha hozzáadjuk az oszlopok a forrás tábla, elég volt, hogy frissítse a kimutatás.
Összefoglalva: „Sales” mező után megjelent ágyazás.
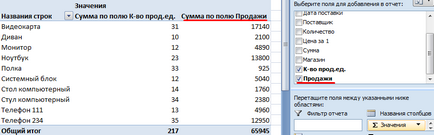
Hogyan adjunk a Kimutatás Számított mező?
Előfordul, hogy a felhasználó elegendő adatot tartalmaz az összesítő táblázatban. Változás az eredeti információ nincs értelme. Ilyen helyzetekben jobb hozzá a számított (egyéni) mezőt.
Ez egy virtuális oszlop létre, mint a számítás eredményét. Ez képes megjeleníteni az átlagértékek, százalék eltérés. Azaz, az eredmények a különböző képletekkel. Ezek a mezők kölcsönhatásba a kiszámított adatok összefoglaló táblázata.
Arról, hogy hogyan adjunk hozzá egy egyéni mezőt:
Csoportosítja az adatokat összefoglaló jelentés
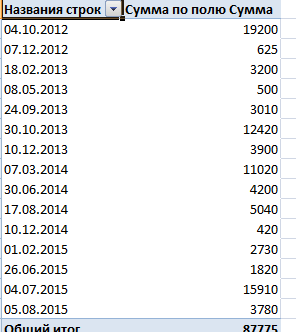
Jobb klikk bármelyik időpontban. Válassza ki a parancsot „csoport”.
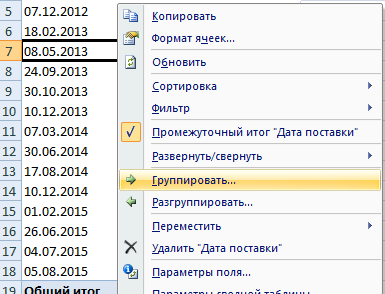
A párbeszédablakban állítsa be a paramétereket az egyesülés. A kezdő és befejező időpontját tartományban automatikusan megjelennek. Kiválasztása lépés - „év”.
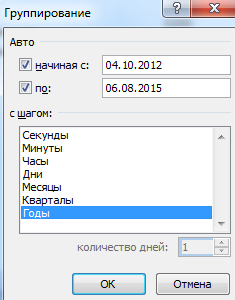
Kapunk a mennyiségű megrendelések az évek során.
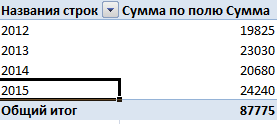
Ugyanez a rendszer lehet csoportosítani adatokat összefoglaló táblázat szerint egyéb paramétereket.