sejtek védelmét az Excel megváltoztassák, szerkesztését és a belépő hamis adatokat
sejtvédelmi Excel a változás, szerkesztése és bemenete hibás adatokat
Az adatok védelme érdekében egy Excel munkafüzet lehet a legkülönfélébb módokon. Tegyen egy jelszót a könyvet, akkor a program kérni fogja, amikor megnyitja azt. Tegyen egy jelszót külön lapon. akkor a többi felhasználó nem tud belépni, és szerkeszteni cellák adatainak védett lap.
De mi van, ha azt szeretnénk, hogy mások is normálisan működik az Excel munkafüzet lapok és minden, ami benne, de szükséges, hogy korlátozzák vagy akár tiltják a szerkesztési adatok az egyes sejtekben. Ez az, amit lesz szó ebben a cikkben.
Először is nézzük meg, hogyan kell védeni a kijelölt cellatartomány a változásokat.
Védelme sejtek lehet tenni csak ha tartalmazza a védelem a teljes munkalap. Alapértelmezés szerint az Excel, amikor a védőréteget, automatikusan védi a sejteket, hogy található rajta.
Ha szükség van a többi felhasználó tudja szerkeszteni a teljes munkalap, kivéve az egyes sejtek, válassza ki az egész lapot háromszögre kattintva a bal felső sarokban. Ezután kattintson bármelyik, a jobb gombbal, és válassza ki a „Format Cells” menüpontot.
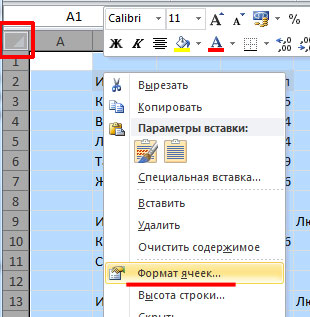
A következő párbeszédablak, lépjen a „Biztonság” fülre és távolítsa el a jelölést a „Védett Cell.” Kattintson az "OK" gombot.
Most is, ha a lap védett, akkor képes lesz arra, hogy módosítsa az adatokat minden sejtben az Excel.
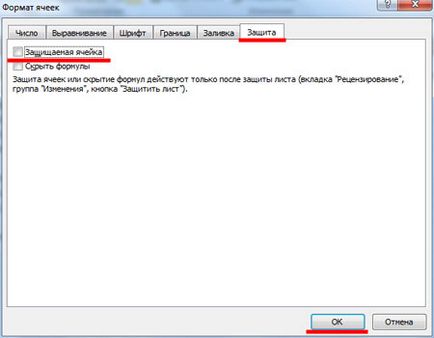
Módosításának tiltása a sejtek, amelyek a tartomány B2: D7. Válassza ezt a tartományt, kattintson jobb egérgombbal, és válassza a „Format Cells” menüpontot. Menj a „Biztonság” fülre, és tegye a kullancs a dobozban „hogy megvédje a cellában.” Kattintson az "OK" gombot.
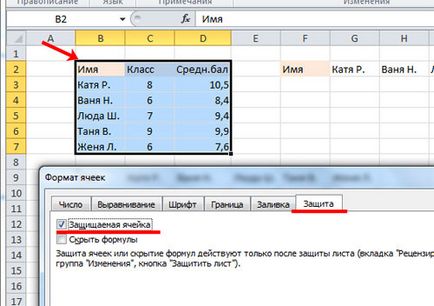
Most meg kell, hogy védelmet nyújt a lapot. Keresse meg a „Review”, és nyomja meg a „Protect Sheet”. Írja be a jelszót, majd jelölje ki, mit tehetünk, hogy a felhasználók adatlapot. Kattintson az „OK”, és erősítse meg a jelszót.
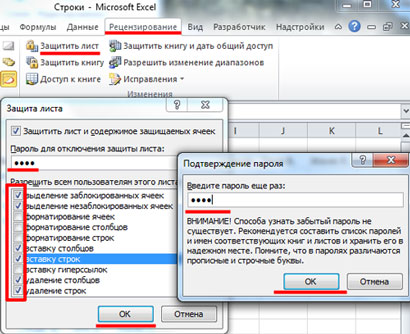
Ezt követően minden felhasználó tud működni az adatokat a lapon. A bemutatott példa az öt E4 sejt. De amikor megpróbálja megváltoztatni azokat a tartomány B2: D7. egy üzenet jelenik meg, hogy a sejtek védelmét.

Most tegyük fel, hogy te magad gyakran dolgozik az adatokat Excel mérleg és rendszeres időközönként meg kell változtatni az adatokat védett sejtekben. Ehhez, akkor mindig meg kell Védelem a lapot, majd tegye vissza. Egyetértek azzal, hogy ez nem túl kényelmes.
Ezért nézzük azt az esetet, mert lehetséges, hogy egy jelszót az egyes sejtek Excel. Ebben az esetben lehet szerkeszteni őket, egyszerűen beírja a kért jelszót.
Legyen úgy, hogy a többi felhasználó szerkesztheti a sejteket a munkalapon, kivéve a tartomány B2: D7. És tudod a jelszót, és szerkesztheti a sejtek közötti tartományban B2: D7.
Tehát, válassza ki az összes sejteket, kattintson jobb egérgombbal, és válassza a minden „Format Cells” menüpontot. Hivatkozva a „Védelem” fülre, törölje a jelölést „Védett Cell.”
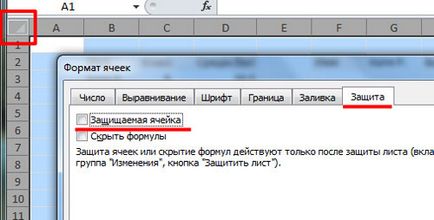
Most ki kell választania egy sor sejtek, amely meghatározza a jelszót a példában B2: D7. újra eljön „Format Cells”, és tesz egy pipa a dobozban „hogy megvédje a cellában.”
Ha nincs szükség, hogy mások is szerkesztheti az adatokat a sejtekben a lapon, akkor kihagyhatja ezt a lépést.
Menj a lap „Review” gombra, majd a „szerkesztésének engedélyezése a felhasználóknak tartományok”. Párbeszédablak jelenik meg. A gombra kattintva a „Create” benne.

Együttes neve és a sejt azt alkotó, már a listán, így írja: „jelszó”. erősítse meg, majd kattintson az „OK” gombot.
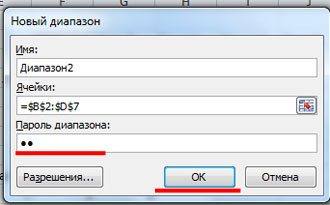
Megyünk vissza az előző képernyőre. Kattints rá az „Apply” és az „OK”. Így létrehozhat több tartományok sejtek által védett különböző jelszavakat.
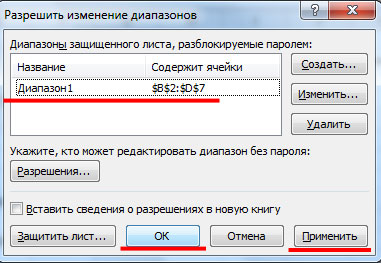
Most meg kell adnia egy jelszót a lapot. A „Review” fülre, kattintson a gombra „Protect Sheet”. Írja be a jelszót, majd jelölje ki, mit tehet a felhasználók számára. Kattintson az „OK”, és erősítse meg a jelszót.
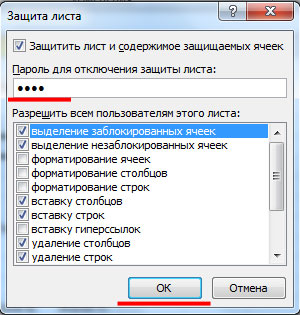
Ellenőrizze, hogy a védelem a sejtek. Az E5-ös cellát bevezetni hat. Ha megpróbál törölni egy értéket egy D5-ös cellát. Egy ablak jelenik meg, kérve a jelszót. Ha beírja a jelszót, akkor módosítsa az értéket a cella.
Így jelszó ismerete megváltoztathatja az adott cella értékét védett Excel munkalapon.

Protect cella Excel lehetséges és a hibás adatbevitel. Ez akkor lehet hasznos, ha ki kell töltenie minden kérdőív vagy formában.
Például, a táblázat egy oszlop „Class”. Nem lehet több 11-nél nagyobb, és kevesebb, mint 1, miatt az iskolai osztályok. Nézzük, hogy a program hibát generál, ha a felhasználó beírja az oszlop szám nem 1 és 11 között.
A kívánt tartományban táblázat sejtek - C3: C7. menjen a „Data” fülre, és kattintson a gombra „Data Validation”.
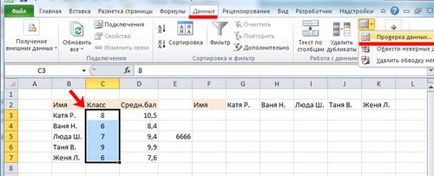
Következő a „Beállítások” fület a párbeszédablakban a „Data Type”, válassza ki a listából az „Egész”. A „minimális” enter „1”. területén "Maximum." - "11"
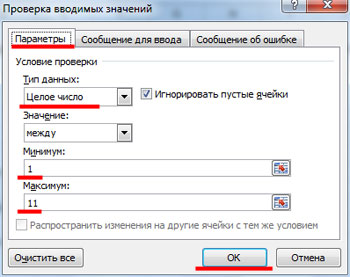
Ugyanebben az ablakban a lapon „Üzenet hogy belépjen a” Írja be az üzenetet, amely megjelenik a kiosztási bármely cella a tartományban.
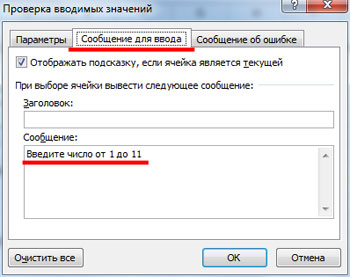
A „hibaüzenet” Adjon meg egy üzenetet, amely megjelenik, ha a sejt belépett a hibás adatokat. Kattintson az "OK" gombot.
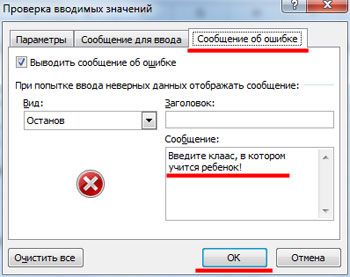
Most, ha a tartományban válassza ki a C3 cellában: C7. következő prompt jelenik meg. „15” jelenik meg, hogy írjon a cellába. hibaüzenet jelenik meg a szöveg, hogy mi vezetett be.
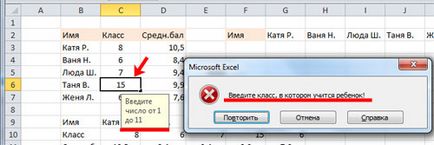
Most már tudom, hogy a védelem a sejtek Excel változások és szerkesztésre a többi felhasználó, és hogyan védik a sejteket a rossz víz adatokat. Ezen felül, akkor meg egy jelszót, tudván, hogy egyes felhasználók még módosíthatják az adatokat a védett sejtekben.
Ossza cikket barátaiddal: