Távolítsuk el a hirdetéseket a böngésző (Chrome, Firefox, Opera, Yandex) spayvare ru

1. Uninstall ismeretlen, gyanús vagy nem használt programokat
Windows 95, 98, XP, Vista, 7
Kattintson a Start vagy kattintson a Windows gombot a billentyűzeten. A megjelenő menüből válassza ki a Control Panel.
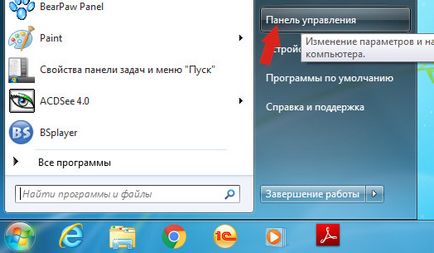
Kattintson a Windows gombra.
A jobb felső sarokban, megtaláljuk, és kattintson a Keresés ikonra.
A mezőbe írja be a „Control Panel”.
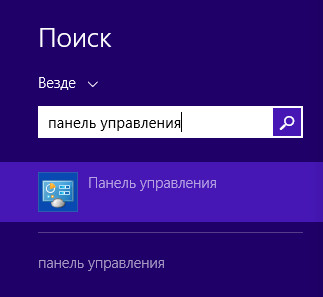
A windows 10
Kattintson a keresés gombra
A mezőbe írja be a „Control Panel”.
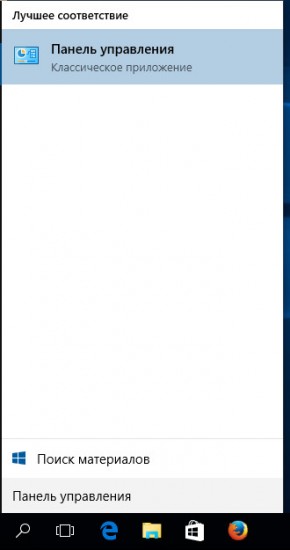
Mielőtt mutatja a tartalmát a Vezérlőpult parancsra. Itt válassza ki a „Program eltávolítása”. Amint az az alábbi példában.
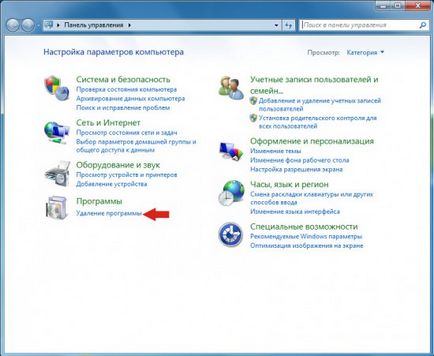
A lista megtekintésekor talál egy programot a neve, amely nem emlékszik, mit csinál, nézd meg a weboldalunkon (keresés segítségével), vagy a Google. Keresse meg a kívánt alkalmazást törölni, jelölje ki azt, kattintson rá a bal egérgombbal, majd kattintson a „Uninstall / Change”.
Kövesse az operációs rendszer használati utasítását.
Töltse AdwCleaner programot, kattintson a következő linkre.

Amikor a program letöltése után futtatni. Látni fogja a fő ablakban AdwCleaner.
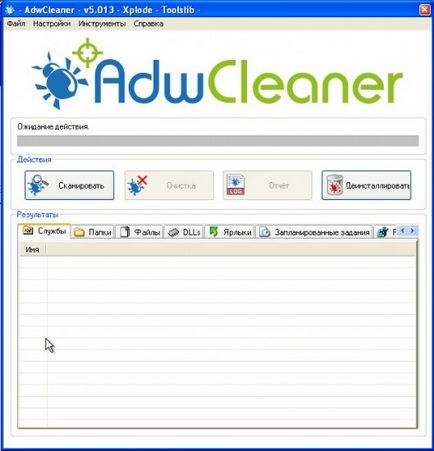
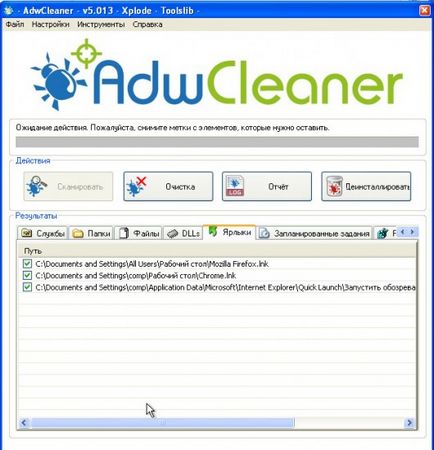
A program letöltése Malwarebytes Anti-malware, kattintson az alábbi linkre.
Miután a program betöltése, futtatni. Mielőtt megnyitja a telepítő varázsló programot. Kérjük, kövesse az utasításokat. Változás a beállításokat nem kell semmit.
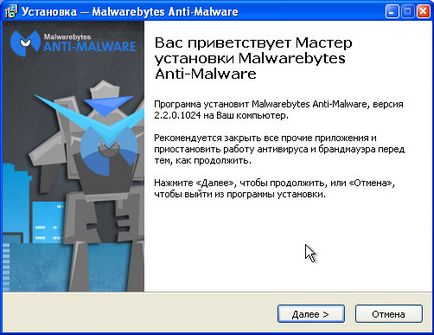
Amikor egy program telepítése a számítógépre befejeződött, látni fogja a fő program ablak.
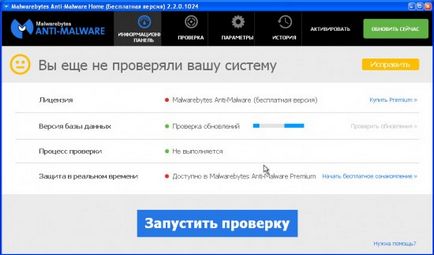
Malwarebytes Anti-malware megkísérli automatikus frissítés. Kérjük várja meg, hogy véget érjen. Amikor a frissítés befejeződött, kattintson a „Start Scan”. Anti-malware keresni kezdi a rendszer.
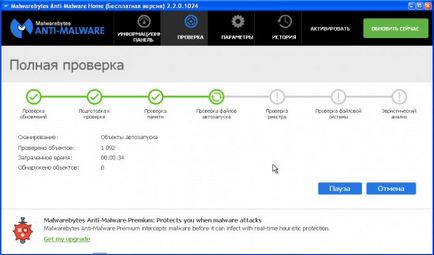
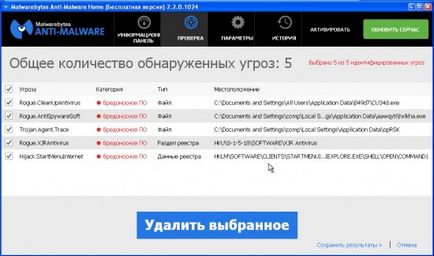
Nyissa meg a főmenüt a Chrome a gombra kattintva formájában három vízszintes csík (). Egy menü jelenik meg, mint a következő képen.
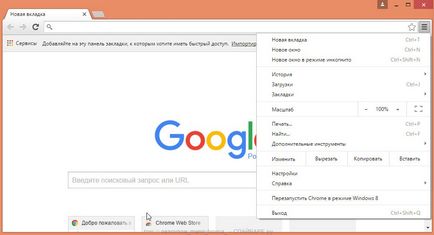
Itt a Beállítások gombra. Oldal hogy nyit a böngésző, lapozzunk lefelé, és keresse meg a link „Speciális beállítások megjelenítése”. Kattints rá. Lesz látható további lehetőségeket. Lapozzunk lefelé, hogy megtalálják a több gomb „Reset”. Kattints rá. Google Chrome fogja kérni, hogy erősítse meg a műveletet.
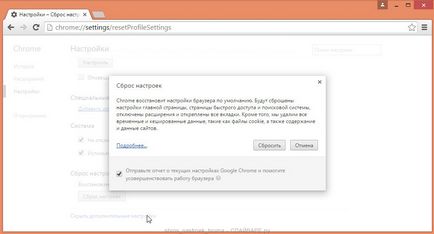
Nyissa meg a főmenüt a Chrome a gombra kattintva formájában három vízszintes csík (). A megnyíló menüben kattintson az ikonra formájában egy kérdőjel (). Ennek hatására a Súgó menü, ahogy az alábbi ábra mutatja.
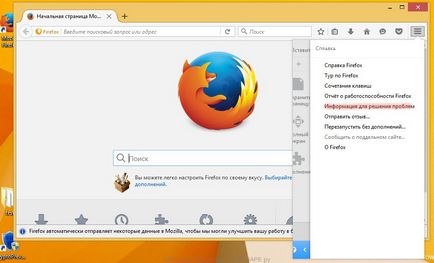
Keresse meg az elemet „Információk a problémák megoldására”, és válassza ki. A betöltött oldalon keresse meg a beállítása”című Firefox» és kattintson a gombra „Clear Firefox». A program meg fogja kérdezni, hogy erősítse meg a műveletet.
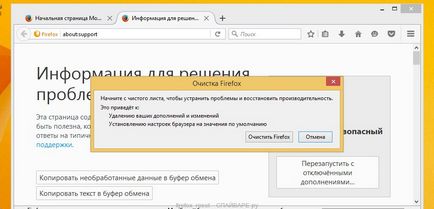
Nyissa meg a fő böngésző menüt a gomb formájában fogaskerekek (). Itt válassza ki az „Internet Options” menüpontot.
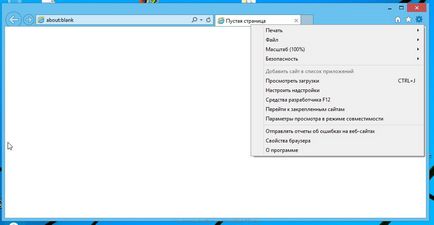
válassza ki a „Speciális” fülre, és kattintson a „Törlés” gombra a megnyíló ablakban. Látni fogja a „Internet Explorer beállításainak visszaállítása” párbeszédablak. Világos, az egész böngésző beállításait meg kell, hogy jelölje meg a tételt „Személyes beállítások törlése”. Miután ezt megtettük, kattintson a „Törlés”.
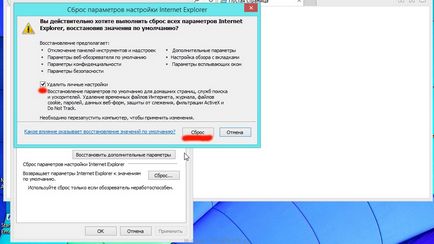
Ahhoz, hogy törölje a böngésző parancsikon, akkor meg kell, hogy kattintson rá a jobb egérgombbal, és válassza ki a „Tulajdonságok”.
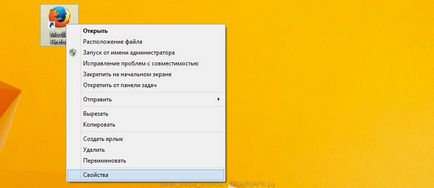
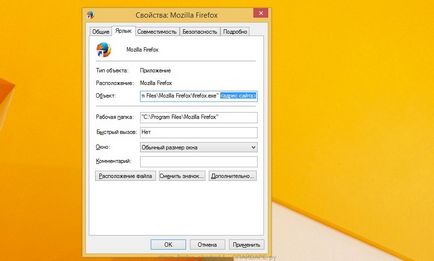
A program letöltése AdGuard, kattintson az alábbi linkre.

Amikor a letöltés befejeződött, indítsa el a letöltött fájlt, kattintson rá kétszer. Akkor jelenik meg a telepítő varázsló.
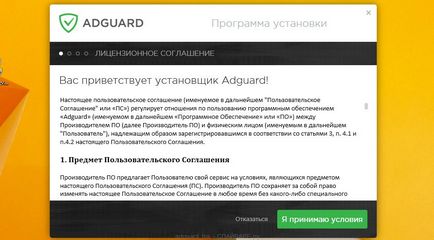
Kattintson az „Elfogadom”, majd kövesse az utasításokat. Ha a telepítési eljárás befejeződött, akkor megjelenik egy ablak, amint azt az alábbi példa.
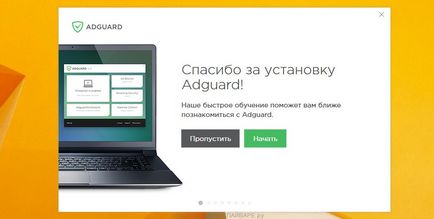
Csak azt kell Nada gomb „Skip” zárja a telepítő varázsló, és indítsa el a programot normál módban. Ha azt szeretnénk, hogy megismerjék mindazokat a funkciókat AdGuard programot, és módosíthatja a beállításokat, kattintson a Start gombra.
9. Ellenőrizze a Task Scheduler
Kattintson a billentyűzet egy időben a Windows és az R (orosz K). Egy kis ablak nyílik meg a cím Run. A beviteli sorban írja «taskschd.msc» (idézőjelek nélkül), és nyomja meg az Entert. Task Scheduler ablak jelenik meg. A bal oldali, kattintson a „Task Scheduler Library”, amint azt az alábbi példa.
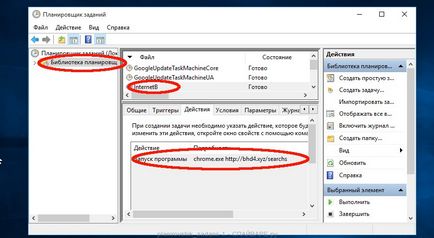
Törlése az összes munkahely, zárja be a Task Scheduler.
Ahhoz, hogy a jövőben nem fertőzik számítógép több, kövesse három kis tipp
Köszönöm szépen.
Utolsó parazita valójában ült a Task Scheduler. Mi ez nyilvánvalóvá vált csak firefox próbál futtatni magát.
Köszönöm szépen VALERY nagyon hasznos! Ültem a parazita, hanem mappák 2 bekezdés 176. fenyegetések találtak, az ütemező ült egy másik, hogy megnyílt a firefox is. De én továbbra is tartsa!
Szeretnék valamit hozzátenni a Task Scheduler. Azt is el kell hagyni minden szar nem szükséges, de megint Nete előrenyomuló mindenféle lóhere ... Ezután távolítsa el a fáradt és végül úgy döntött, hogy húzza meg, és gondolj rá. Itt van, amit jött:
1. Minden Viry keres példányban a helyi gépen. De nem valószínű, hogy ellenőrizze a beállításokat. Ezért egyszerűen letilthatja a rosszindulatú tevékenységeket, mintsem törli.
2. Akkor is tesz egy év elindítása, például 2099. Legyen ez a szürke kutya vár az idő. Az előírások a világegyetem - ez egy pillanatra, csak egy kicsit több, mint 80 éve.
Azt MNU tette.
Köszönöm szépen valóban Task Scheduler ült parazitik. Köszönjük!
Köszönöm, meg fogom érteni