Hogyan készítsünk egy legördülő lista excel utasítások és videó bemutató - MS Office Excel - a munkahelyi
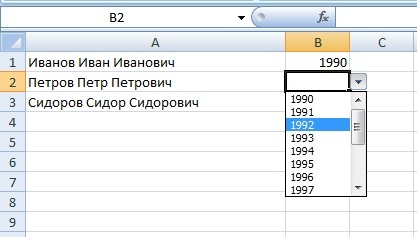
A táblázatokat tervezték, hogy a nagy mennyiségű adat, így a felhasználók igyekeznek minden módon, hogy ajánlja a munkát. Például, ha az adatok bevitelét cellatáblázatot nagyon kényelmes, hogy válasszon egy értéket a legördülő listából, és nem minden alkalommal az adatokat manuálisan. Az iskolában, lehet, hogy egy osztály a gyerekek, életkor, születési idő: minden alkalommal, hogy ne írja ki ugyanazt, akkor létrehozhat egy Excel listát, és válassza ki az egyik értéket (ami mellesleg az egyik oka annak, hogy néha jobb, ha az Excel és a nem Word). Tekintsük a következő példát.
Szóval hogyan lehet létrehozni egy legördülő listából? Az Excel adatbeviteli a cellában megfelel a (parancs) adatérvényesítési.
1. lépés: Készítsen egy listát az értékek, amelyeket használni fognak, mint egy legördülő listából lehetőségeket. Bemutatjuk azokat egy oszlopba, odakünn a munkaterületet a fő része az asztalra. Például a születési év a diákok.
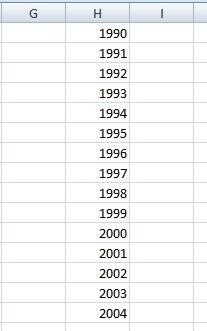
2. lépés: Hozzon létre egy alap táblát (ha releváns), és meghatározzák, mely sejtek legördülő listából.

A mi esetünkben, a neve gyermekek jelenik A. oszlop és egy legördülő lista mellett lesz minden név a megfelelő sejt oszlop B. B1, B2, B3, stb
3. lépés Végezze el az első legördülő listában.
Ehhez kattintsunk az első cellában, amelyben akarsz legördülő menüből (ebben az esetben yacheykaB1) - a felső panel Szalag Kattintson az Adatok fülre - Ellenőrizze az adatokat.
Egy ablak nyílik Ellenőrizze a bemeneti értékeket. ahol mi nem a beállítások legördülő listát Excel.
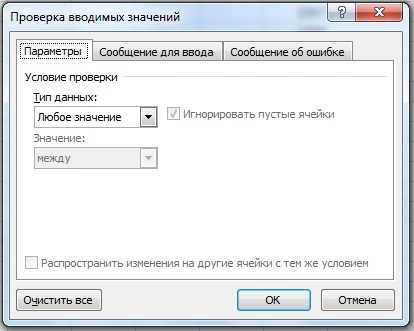
Kiválasztása adat típusa - listája.
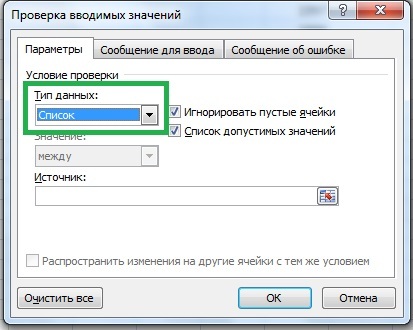
És források szerint a cellatartományt, amelyet azok az értékek, a legördülő listából (vagyis fogják venni a választási lehetőségek a legördülő listából). A mi esetünkben ez stolbetsH.
A megadásához nyomja meg a gombot a nyíl a jobb oldalon a Forrás.
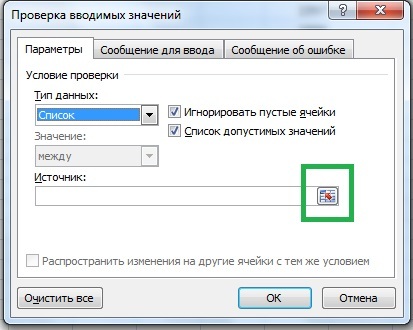
Ablak minimalizálja a csíkok.
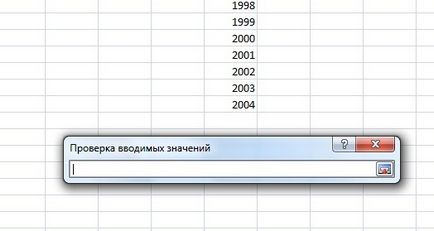
És most akkor kiválaszthat egy sor kívánt sejteket az egérrel. Válassza az értéktartomány a legördülő listából, kattintson a gombra telepítési érvényesítési beállításait tartalmazó ablakot.
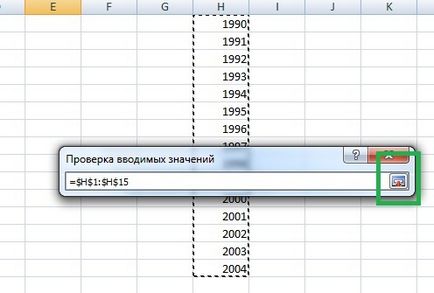

Egy minimális beállítás legördülő listából Excel ennyi elég. Most csak az OK gombra, és nem távolítja el az oszlop értékeit a listán (ebben az esetben oszlop H).
Továbbá, az adatokat a listában, akkor írj a forrás egy pontosvesszőt (orosz), és a vessző (latin betűkkel):
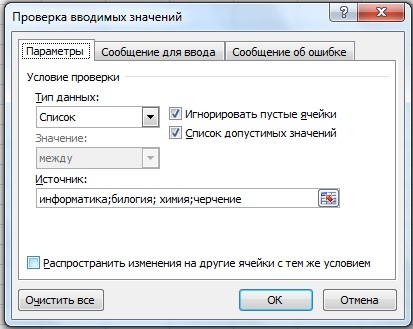
Szintén a tavasz, akkor írj a cella nevét tartományban. Ezt használják, például, hogy egy listát a tárolt értékeket a másik lap (cm. Az alábbiakban utasítások).
Hogyan kell használni a legördülő listából Execl?
Most a 3. lépésben kiválasztott, a sejt jelenik meg a legördülő listában, de ha a cella nem aktív, ez nem látható.
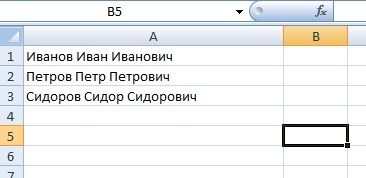
De ha rákattint a cellába, majd a jobb nyíl jelenik meg, amikor rákattint egy legördülő menü jelenik meg.
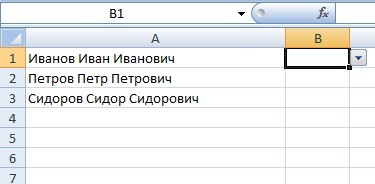
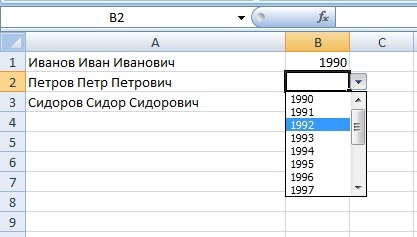
Megadhatja bármilyen értéket a listából.
4. lépés: Hozzon hasonló listákat más sejtekben.
Nem szükséges, hogy minden sejt, hogy végre ezt a kiigazítást a legördülő listák az összes olyan szabályok megadásával értékek és képletek másolása.
Ahhoz, hogy egy listát néhány sejtek az oszlopon. nem csak a B1 cellába. jelöljük ki a cellát, ahol már létrehozott egy legördülő listából. Vigye a kurzort a jobb alsó sarokban a sejt úgy, hogy azt a formájában egy kis fekete kereszt. Ezen a ponton, nyomja meg a bal egérgombot, és tartsa, húzza le a kívánt sejtek száma. Minden ezeken a helyeken is sor listákat.
Így, akkor nagyon gyorsan töltse ki a táblát az azonos típusú adatok.
Speciális beállítások legördülő listából
1. függelék Tip adatbevitel során a táblázatba
Egyszerűsítése érdekében a felhasználói élményt legördülő listából, akkor megjelenítheti tippeket neki - használja a Message fület kell megadni, amikor listájának létrehozásával. Adjon meg egy címet és az üzenetet, és meg fog jelenni az Excel, ha a sejt aktív listáját:
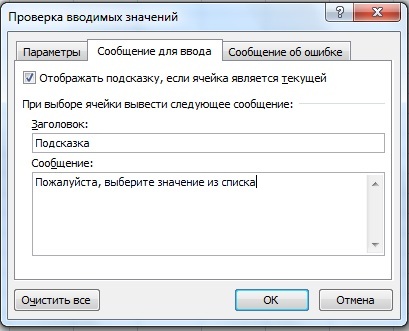
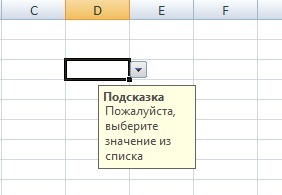
2. függelék Hibaüzenet
A legördülő listában súlyosan korlátozza az adatok, hogy a felhasználó belép egy táblázatot (miután a lista jön létre, az adatellenőrzés) - vagyis a felhasználó kiválaszthatja csak egy értéket a listából, de nem szabhat saját. Ha hibásan adja meg az adatokat egy sejtet egy listát, akkor egy hibaüzenet.

Testreszabhatja ezt az üzenetet létrehozásakor vagy szerkesztésekor legördülő listából a lap hibaüzenet.
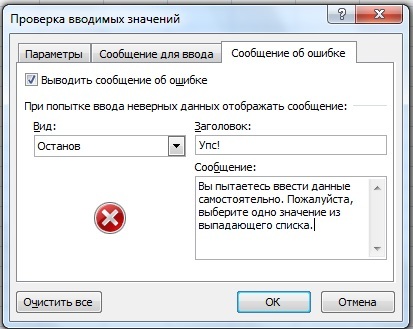
Alapértelmezésben a hibaüzenet nem lép egyéb adatokat - írja stop. De dönthet úgy is, hogy a figyelmeztetések és üzenetek. hogy engedélyezi az egyéb értékek a sejtbe.
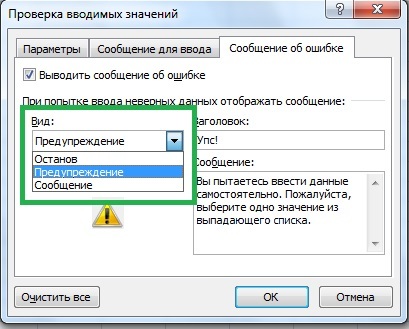
- Hogyan lehet eltávolítani az adatokat a cella, ha tartalmaz egy legördülő lista, meg kell, hogy egy üres cellába.
- Meg kell, hogy kattintson a cellára, és nyomja meg a DEL gombot.
- Hogyan adhatok hozzá egy új értékek kiválasztásához vagy felesleges?
- Ehhez listájának szerkesztéséhez értékek listája (ebben az esetben, oszlop H), és újra ki egy értéktartomány a Beállítások ablakban a bemeneti értékeket.
- Hogy van az, hogy távolítsa el a legördülő listából, és nem csak egy érték?
- Ide adatokat - a képen látható - Adat típus: Minden érték.
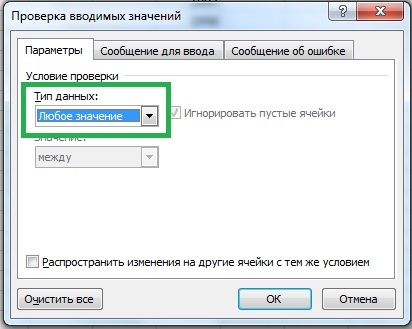
- Hogyan legördülő lista található adatok egy másik oldalon?
- Korábban azt mondtuk, hogy ez kényelmes a használata több Excel munkalap különböző adatokat, például a főtábla használt Munka1, és az összes adatot, hogy vannak kialakítva legördülő listák, akkor használja a 2 lap.
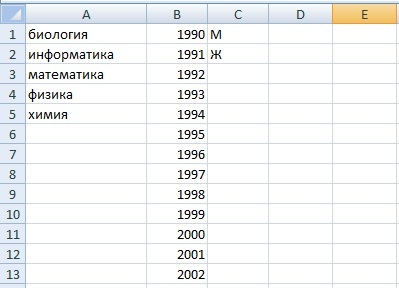
Hogyan készítsünk egy legördülő listát található adatok másik lapot? Szüksége van egy sor lehetőséget a legördülő listából, adja meg a nevet (Válassza tartomány - Formula - Adjunk nevet).

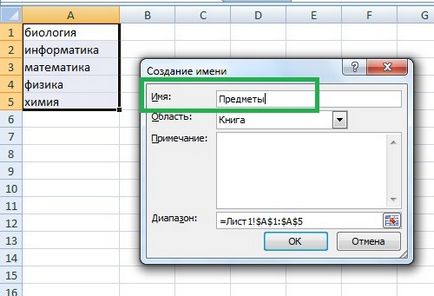
Ezután a 3. lépésben forrásként meg egy nevet tartományban.
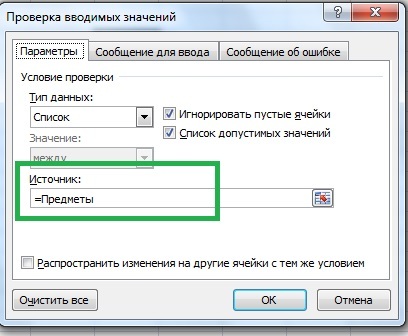
Így lehetséges, hogy nem, ha az értékeket a legördülő listából ugyanazon vagy egy másik munkalapra, és hogy maga a lista.
Megerősíteni a hitelességét által kiadott dokumentumok a helyszínen, hogy egy kérelmet a szerkesztő.
A munka a helyszínen
Az általunk használt cookie.
Ha úgy találja, hogy az anyagok a honlapon használunk illegálisan, a rendszergazda - törlődik.