Hogyan lehet másolni egy weblapot a másolásvédelem
Hogyan másolni egy weboldal, ha az oldal védett a másolás? Sokan közülünk látogatott oldalak az interneten, amelyen nem tudtuk, hogy másolja a tartalmát a webhely oldalaira a megszokott módon.
A tartalom másolására, válassza ki a tartalmát egy weblap jobb gombbal, majd másolja a kiválasztás, de oly módon, hogy mentse a weblap nem működik. Ezen a honlapon, akkor beállított egy programot vagy plug-in másolásvédelem.
Plug-blokkokban a kiválasztási az egérrel. Sok webmester ily módon akarják a szellemi tulajdon védelmére, hogy megvédje a tartalom nem másolható.
Vannak, akik nem nagyon őszinte weboldal tulajdonosok másolni a mások cikkek más oldalakon, és közzéteszi a másolt cikket az ő nevét.
De, sajnos, de valakinek talán szerencsére, 100% másolásvédelem nem létezik. Számos módja van, hogy másolja a tartalmát a helyszínen, vagy egy adott cikket az oldalon.
A legegyszerűbb módja természetesen csak szöveget másol egy oldalra egy oldalon, de ez elég időigényes folyamat.
Számos módja van, hogy másolja őket, és azt akarom mondani. Majd megtanulják, hogyan kell másolni egy weboldalt, akkor is, ha a helyén van beállítva tartalom védelmi másolását.
Pillanatkép a weboldal
Második egyszerű módon -, hogy egy screenshot a teljes oldal, vagy egy külön cikket.
Hátránya ennek a módszernek - az, hogy a másolat képként menti fájlt, akkor nem lesz képes szerkeszteni a szöveget, nem az egész oldal is kap a kép, ha nem fér el a képernyőn.
Azoknak a felhasználóknak, akiknek a számítógépek telepített operációs rendszer Windows Vista és Windows 7 (régebbi verzió) meg egy jó program figyelembe screenshotok - olló.
Segítségével nem csak másolni a teljes oldal, hanem egy külön része a cikket, vagy magát a cikket csak akkor, ha kicsi. Ezt is meg lehet valósítani, ha más szoftver figyelembe screenshotok, valamint megfelelő kiegészítésekkel (kiterjesztések) böngészővel.
Hogyan lehet menteni egy weblap egy webes dokumentum vagy Web Archive
Azt a kérdést, hogyan lehet másolni a weboldal a legnépszerűbb böngésző.
Az Internet Explorer böngésző meg kell adnia a menüben a „Tools” => „File” => „Save as ...” (vagy az egyidejű megnyomásával a „Ctrl” billentyű + «S» a billentyűzeten). Ezután nyisson meg egy Explorer ablakot.
Az Explorer ablakot, miután kiválasztotta a mentés helyét, javasolt több lehetőséget, hogy mentse a fájlt.
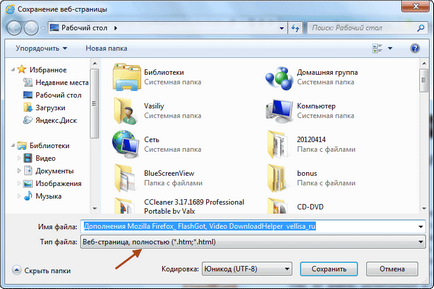
Ha a „weblap teljesen” vagy „weboldal, csak a HTML”, majd amikor menteni az oldalt, a fájl mellett - „a HTML-dokumentum”, akkor lehet menteni a mappa tartalmát az oldal.

Mentse ezt az oldalt csak lehet, és a szöveget. A mentett fájl megnyílik a Jegyzettömb.
Mentse a weboldal is lehet egyetlen fájl - „webarchívum MHT».

Megnyitása után a webarchívum, akkor nyissa meg a mentett oldalt az oldal, ahol lehet másolni az egész oldalt a szokásos módon, vagy csak egy cikket, vagy egy részét egy cikket a további szerkesztésre vagy megtakarítás, például a Word a Microsoft Office.
Mentés, és a jövőben tartsa a számítógép egy weboldal lehet a Web archív fájlt.
Az Opera, akkor kattints az „Opera” gombra, majd az „Oldal” => „Save As ...”, majd úgy dönt, hogy mentse, mint a böngésző az Internet Explorer.
A Mozilla Firefox böngésző, meg kell nyomnia a «Firefox» => «Save as ..." pontot, majd válasszuk ki a lehetőséget, hogy mentse a weboldalt. Mentése webarchívum Mozilla Firefox lehetséges, ha telepítve van a Firefox böngésző a megfelelő kiterjesztés.
Egy példányt a Google Chrome-weboldalakat kell kattintani a „személyre szabása és beállításai Google Chrome” => „Save page as ...” pontot, majd ki kell választani a módját, hogy megmentse a két lehetőség közül: „weblap teljesen” vagy „weblap csak HTML ».
Mentse a weboldal PDF segítségével egy virtuális nyomtató
A virtuális nyomtató lehetővé teszi, hogy megtérít minden olyan dokumentumot vagy képet egy program, amely támogatja a nyomtatást a PDF.
Ahhoz, hogy használni egy virtuális nyomtatót a böngészők az Internet Explorer, Mozilla Firefox, Opera, telepíteni kell egy számítógépes program - egy virtuális nyomtatót, például PDFCreator.
Ebben a példában, azt használja a szabad program - egy virtuális nyomtató Bullzip PDF nyomtató.
Beállítása standard program, és előfordul az orosz. A program telepítése az operációs rendszer egy virtuális nyomtatót. Miután a számítógépre telepített, Bullzip PDF nyomtató megjelenik a telepített nyomtatók és faxok.
Miután bejelentkezett az oldalra, hogy meg kívánja tartani, akkor a böngésző beállításait, kérjük, kattintson a „Print”.
A megjelenő ablakban ki kell választani a listából a telepített nyomtatók, virtuális nyomtató Bullzip PDF nyomtató. Ezt követően meg kell nyomni az „OK” gombot.
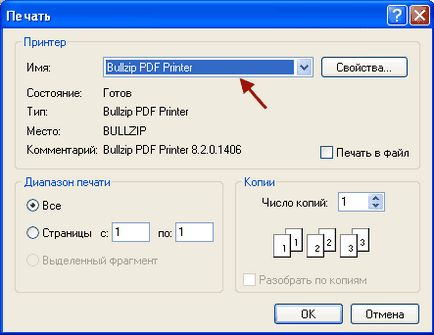
Ez fogja megmenteni az oldalt a számítógépre, és te, az Explorer ablakban, kell választani egy helyen, hogy mentse a PDF-fájlt.
Mentése egy weboldalt PDF egy könnyen olvasható, és nyomtassa ki az űrlapot, akkor használhatja az online szolgáltatást Print Friendly PDF. valamint a megfelelő bővítmények (add-ons) a böngészők Google Chrome és a Mozilla Firefox.
Az oldal mentése PDF Google Chrome
Ha a Google Chrome böngésző, akkor mentse szakaszok az oldalon, mint egy PDF-fájlt, anélkül, hogy a használata a külföldi virtuális nyomtató. A virtuális nyomtató be van építve a Google Chrome böngészőt.
Ehhez nyomja meg a billentyűkombináció «Ctrl» + «P» a billentyűzeten. Az ablakban a „Nyomtatás” fülön a „Task nyomtató a” Save as PDF ».
Ezután kattintson a „Mentés” gombra, és válassza ki az Explorer ablakban, egy helyen, hogy mentse a fájlt, majd kattintson a „Mentés” gombra.
Weblap kerül mentésre PDF formátumban.
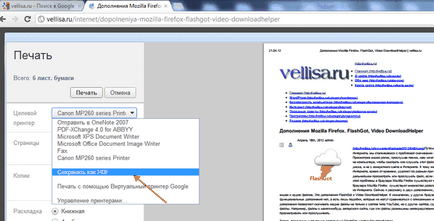
Bővülő RightToClick Mozilla Firefox
A bővítmény telepítésével a Mozilla Firefox böngésző, akkor távolítsa el a védelmet a használata a jobb egérgombbal válassza ki a kívánt tartalmat az oldalon, hogy folytathassa a másolatot.
Telepítéséhez RightToClick kiegészítők, kérjük, kattintson a gomb „Firefox” => „Kiegészítők” => „Get Kiegészítők”. A „Keresés belül kiegészítők” meg kell adnia egy kifejezés - «RightToClick». A következő oldalon, bontsa RightToClick kell kattintani az „Add to Firefox», majd a linkre »Install Now« => »Újraindítás most«.
A panelen a Mozilla Firefox böngésző (felett vagy alatt), lesz található RightToClick bővítményikon formájában nyilak.
Most, hogy másolja a szöveget vagy képeket, amelyek blokkolják a jobb egérgombbal a weboldal, csak kattintson a bővítmény ikonjára RightToClick.
Ezt követően, akkor képes lesz arra, hogy másolja a tartalmát egy weboldalt, a kiválasztás a jobb egérgombbal.
következtetés
Számos módja van, amelyek segítségével másolja a weboldal a számítógéphez.