Problémák a hang a windows telepítő hangosítás, hibaelhárítási eszközöket

Ez az útmutató segít azonosítani és közös problémák megoldása a Windows hang. különösen a hiányzó hang, ami kell származnia hangszórók vagy fejhallgató. Ez a leírás nem terjed a hang kapcsolatos problémák konkrét programokat. Hang problémák miatt előfordulhat, hogy helytelen kábeles kapcsolat, sérült vagy nem kompatibilis illesztőprogramok, hangbeállítások, a hiányzó frissítések és problémák hangkártya.

Ahhoz, hogy a legjobb eredményt, akkor végre kell hajtania minden lépés teljesen, mielőtt a következő. Ellenőrizze a rendelkezésre álló hang után befejezett folyamat, és csak ezután folytassa a következő.
Hang problémák - ellenőrző berendezések
Sok hang problémák kapcsolódnak a tényt, hogy a berendezés nem megfelelően konfigurálva. Az alábbiakban néhány információt az ellenőrző munka a hangkártya, a megfelelő csatlakozásait, az élelmiszer-és a hangerő beállításához.
Ellenőrizze a működését a hangkártya
Győződjön meg róla, hogy a számítógép rendelkezik hangkártyával vagy hangprocesszor, valamint a berendezés megfelelően működik.
Ha az Eszközkezelő ablakban, közvetlenül a hangkártya elismert jele sárga, lehet a probléma:
Ha van egy probléma, talán szükségünk van egy új driver a hangkártya.
Ellenőrzése megfelelő csatlakozásait
Ellenőrizze, hogy a kábelek megfelelően csatlakoznak a megfelelő jack (fejhallgató és a hangszóró kábelek, HDMI-kábel, USB csatlakozó kábelek és egyéb audio eszközök).
Hangszóró és fejhallgató
Ha külső hangszórót használ, ellenőrizze, hogy azok megfelelően csatlakozik a számítógéphez.
Sok számítógépen három vagy több csatlakozókkal a hangkártya vagy hangprocesszor, mint például a csatlakozó a mikrofon és vonal bemenettel és kimenettel. Hangszóró kell csatlakoztatni a vonal kimenet. Ha nem biztos abban, hogy melyik porton kell használni, megpróbál csatlakozni a hangszórókat minden kikötőben, hogy melyik az egyik a hang.
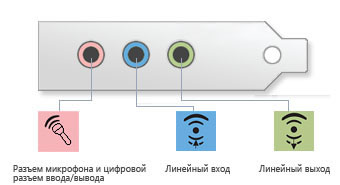
Ha fejhallgatót használ, győződjön meg arról, hogy nem csatlakozik a vonal ki (fejhallgató) csatlakozóba a hangkártya vagy a számítógép (ha nem kell, hogy hallja a hangot a fejhallgató nem beszélők számára). Ha fejhallgatót csatlakoztat, a legtöbb számítógép automatikusan elnémul hangszórók.
HDMI-kábel
- Kattintson a Start gombra, és válassza a Vezérlőpult parancsot. A keresőmezőbe írja be a hang, majd a Hang.
- Kattintson a Lejátszás fülre, és keresse meg a HDMI-eszközt. Az eszköz megjelenik egy hangszóró ikon és a szó hangszóró, megjelenése után az eszköz nevét.
- Ha a HDMI-eszköz van telepítve, kattintson a nevére, válassza az Alapértelmezett, majd az OK gombra.
Megváltoztatása után a hang akkor újra kell indítani a számítógépet.
Ha olyan USB audio eszköz (amellett, hogy a meglévő), akkor nem lehet alapértelmezetten telepítve hangeszköz. Kövesse ezeket az alapvető hibaelhárítási lépéseket:
- Húzza ki az USB hang, indítsa újra a programot, hogy játsszon egy hangot, és ellenőrizze annak elérhetőségét. Ha a hang hangok probléma lehet az audio driver, USB, vagy a Windows nem használja USB audio alapértelmezett audio eszköz.
- Zárja be az összes programot audio lejátszás, húzza ki az USB hang, és lehetővé teszi az eltávolítása az USB meghajtót (a folyamat nem tart sokáig). Ezután csatlakoztassa az USB audio eszköz vissza az USB-port, várja meg a vezető újratelepítése, a program futtatásához, hogy játsszon egy hangot, és ellenőrizze annak elérhetőségét.
- Győződjön meg arról, hogy az audió eszközt az alapértelmezett Windows és a hang megadott program a megfelelő eszközt.
- Ellenőrizze a frissített illesztőprogramokat a audio eszköz gyártójának weboldalára.
több audio rendszerek
Egyes számítógépek is felszerelhető több csatlakozók audio eszközöket. Például, ha veszel egy új számítógépet úgy döntenek, hogy telepítsen egy másik hangkártya, lehet szerelni egy beépített hang (audiomikroskhema az alaplapon), és további hangkártya. Akkor jelölje be ezt, ellenőrizze a hátsó egy asztali számítógép, ahol két audio csatlakozó lehet elhelyezni. Laptopok általában egy sor audio jack (kivéve, ha USB audio eszköz).
Végezze el a következő lépéseket, hogy ellenőrizze és módosítsa az audio beállítások alapértelmezés szerint:
- Kattintson a Start gombra, és válassza a Vezérlőpult parancsot. A keresőmezőbe írja be a hang, majd a Hang.
- Kattintson a Lejátszás fülre, és keresse meg az audió eszközt. Ezek az eszközök jelennek meg az ikonok és feliratok hangszóró hangszóró, amely után a készülék neve megjelenik. Ha több eszköz, az alapértelmezett eszköz egy pipa, és az alapértelmezett címkét.
- Ha az alapértelmezett nem ezt a hangot, válassza ki, kattintson az Alapértelmezett, majd - OK.
Megváltoztatása után a hang akkor újra kell indítani a számítógépet.
Ellenőrizze a hálózati és térfogata audio eszközök
Amikor a hangszórókat, ellenőrizze, hogy csatlakoztatva vannak működő áramforráshoz és be van kapcsolva. Ellenőrizze, hogy a hangerő a hangszórók vagy fejhallgató nincs tiltva, vagy nincs engedélyezve túl halk. Ez különösen fontos a laptopok, ami hangszórók általában kicsi, és nem nagyon erős.
Windows 7 és Windows Vista:
- Kattintson a Start menü Vezérlőpult, Hardver és hang, majd a Hang kattintva állítsa be a hangerőt.
- Mozgassa a csúszkát a hangerő növeléséhez.
- Ellenőrizze, hogy a némítás gomb nincs bekapcsolva. Ha a gomb így néz ki, némítás nem aktív. Ha a gomb így néz ki, kattintson a némítás feloldásához.
- Egyes laptopok egy külső hangerő-szabályozás. Ha egy laptop, ellenőrizze a külső hangerőszabályzót, hogy megbizonyosodjon arról, hogy a hangerő fel.
- Bizonyos esetekben, akkor ellenőrizni kell több hangerőszabályzójában
- A Windows saját lejátszó;
- Windows operációs rendszer lehetővé teszi, hogy a hangerőt;
- külső hangszóró is van egy külön hangerőszabályzó.
Ha még az egyik vezérlők kiválasztott legalacsonyabb pontja, a hang nem játszik.
Használata hibaelhárítókkal hanggal
Problémamegoldó - automatizált eszköz, amely képes automatikusan felismerni és megoldani bizonyos problémákat a számítógép. A Windows különböző verzióit hibaelhárítási eszközöket használnak másképp. Itt részletes információk hibaelhárítási eszközöket hanggal, a Windows XP, a Windows Vista és a Windows 7.
Hang hibaelhárítás Windows 7
Először is kezdjük a hibaelhárító audio lejátszás, majd próbálja meg lejátszani egy hangfájlt. Ha a probléma továbbra is fennáll, próbálkozzon hibaelhárítási eszköz berendezések és készülékek.
Hogy nyissa megoldások audio lejátszás problémákat. Kattintson a Start gombra, és válassza a Vezérlőpult; A keresőmezőbe írja be a hibaelhárító, majd hibaelhárítás. A Hardver és hang területen kattintson elhárítása lejátszása. Ha a rendszer rendszergazda jelszót vagy megerősítést kér, írja be a jelszót vagy hagyja jóvá.
Ahhoz, hogy nyissa meg a hibaelhárítási berendezések és eszközök. Kattintson a Start gombra, és válassza a Vezérlőpult; A keresőmezőbe írja be a hibaelhárító, majd hibaelhárítás. A Hardver és hang területen kattintson az Eszköz konfigurálása. Ha a rendszer rendszergazda jelszót vagy megerősítést kér, írja be a jelszót vagy hagyja jóvá.
A Windows Vista és a Windows XP
Próbálja jelenti Microsoft Fix it, mint egy automata hibaelhárító, amely megoldja néhány gyakori probléma a szoftver. Először is kezdjük eszközökkel erősít meg «fogalma és hibaelhárítás audio lejátszás”, majd próbálja meg reprodukálni a hangfájlt. Ha a probléma továbbra is fennáll, próbálja meg egy eszközzel erősít meg «A berendezés nem érzékeli, vagy nem működik.”
Audio Device Driver Update
Annak érdekében, hogy a Windows felismerte a hangkártyát vagy hangprocesszor, meg kell találni és telepíteni egy kompatibilis driver. A munka a legtöbb hangkártya és hangprocesszorok meghajtót igényel. Elavult kompatibilis vagy sérült hangkártya meghajtók árthatnak a kölcsönhatás a számítógép és a hangkártya.
Ha nemrégiben frissített a Windows verzió. Talán a jelenlegi vezető a hangkártya célja egy korábbi Windows-verzió. A közelmúltban áramkimaradás, vírusok, vagy egyéb hiba károsíthatják a járművezetők. Töltse le és telepítse a legújabb illesztőprogramokat a hangkártya képes megoldani a legtöbb ilyen problémát.
Az alábbiakban három módon lehet megtalálni és telepítse a járművezetők
A szoftver telepítése a készülék gyártója. Például, ha a készülék a lemezhez mellékelt, az tartalmazhat szoftvert telepíteni az illesztőprogramot.
Önrakodó és az illesztőprogram telepítése. Megtalálni a vezető lehet a gyártó honlapján. Próbáld ki ezt a módszert, ha a Windows Update nem talál illesztőprogramot az eszköz, az eszköz nélkül szállítjuk szoftver telepítéséhez.
További információ arról, hogyan frissítse a hangkártya driver.
Illesztőprogramok frissítése a Windows Update
- Ahhoz, hogy nyissa meg a Windows Update szolgáltatás, kattintson a Start; A keresőmezőbe írja be a frissítés, majd válassza ki a listából a Windows Update elemet eredményeket.
- A bal oldali ablaktáblán kattintson a Frissítések keresése. Ha vannak olyan frissítések, kattintson a linkre további információkért mindegyik. A Windows Update Set frissítés típusa: fontos, ajánlott vagy kötelező. Frissítés minden típus tartalmazhat illesztőprogramokat. További információért lásd. Alapvető információ az automatikus frissítés a Windows.
- A Select a frissítéseket telepíteni a frissítést, hogy a hangkártya, válassza ki a kívánt illesztőprogram telepítéséhez, majd az OK gombra. A driver frissítése is hiányzik.
- A Windows Update oldalon kattintson a Frissítések telepítése. Ha a rendszer rendszergazda jelszót vagy megerősítést kér, írja be a jelszót vagy hagyja jóvá.
A Windows Update szolgáltatás jelenti a sikeres frissítés telepítése.
Megjegyzés. Egyes frissítések szükség a számítógép újraindítása.
Önrakodó és szerelése audio eszközmeghajtó
Ha a Windows nem talál illesztőprogramot a hangkártya vagy hangprocesszor, és nem adják meg a szoftver, megtalálja járművezetők az eszköz gyártójának weboldalára. Normális esetben a driver frissítés a következő oldalakon találhatók a támogatás szakaszban.
Megtalálása frissített illesztőprogramot, kövesse a telepítési utasításokat a weboldalon. A legtöbb telepítve vannak a saját: a letöltés után, kattintson a fájlra kétszer, és az illesztőprogram telepítése a saját számítógépén.
Drivers bizonyos eszközök igényel telepítést a felhasználó. Abban az esetben, az illesztőprogramok letöltését, amelyek nincsenek telepítve magad, kövesse az alábbi lépéseket.
A lépések végrehajtásához be kell jelentkeznie a rendszergazdai jogokkal.