Szó 2018 oldal elrendezés - tájolás mező formázást és lapméreteket
Amikor létrehoz egy dokumentumot a Microsoft Word formátumban az egyik szempontot kell figyelembe venni, - változtatni az oldal elrendezését. Oldal elrendezés tartalmaz egy oldal tájolását, a margókat és a skála, és lehetővé teszi számunkra, hogy milyen a tartalma a dokumentum nézd meg nyomtatásban. Minden kérdés tekintetében az oldal elrendezését, veszünk egy közelebbi pillantást ebben a leckében.
oldal orientációja
Szó van két lehetőség az oldal tájolása: álló és fekvő. Fekvő tájolás azt jelenti, hogy az oldal vízszintes, míg a portré oldalon függőleges. Hasonlítsd ezt a példát, az orientáció befolyásolja az elhelyezés szöveget és képeket.

Hogyan változtassuk meg a lap tájolását
- Kattintson a Page Layout fülre.
- Az Oldalbeállítás csoport parancsokat, válassza ki a tájolást.
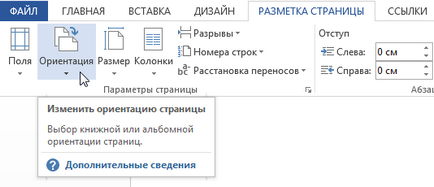
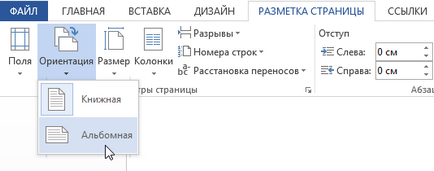
oldalmargók
Field - a tér között, a szöveg és a szélén a dokumentumot. Alapértelmezésben, az új dokumentum meghatározott hagyományos területen. Ha szükséges, a Word lehetővé teszi, hogy módosítsa a méret a mezők a dokumentumban.
Formázása oldalmargók
Szó széles választékát kínálja az előre meghatározott területen méretben.
- Nyissa meg a Page Layout fülre. majd Fields.
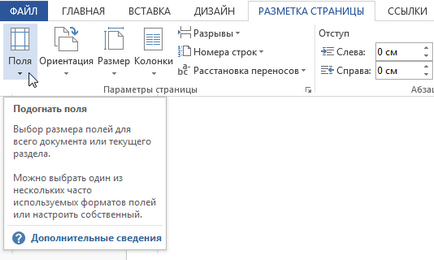
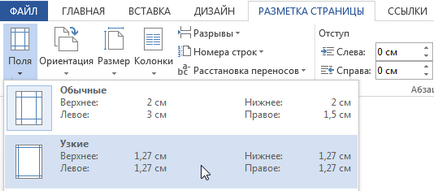
egyéni mezők
Microsoft Word lehetővé teszi, hogy állítsa át a margókat az Oldalbeállítás párbeszédpanelen.
- Kattintson Fields parancsot a Page Layout fülre. A legördülő menüből válassza az Egyéni mezők.
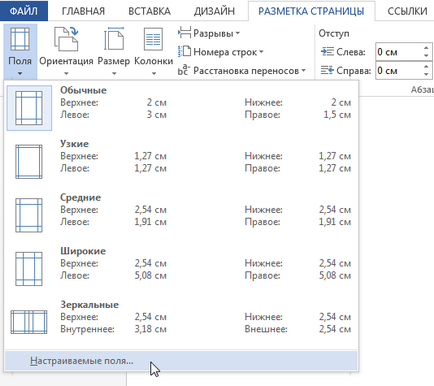
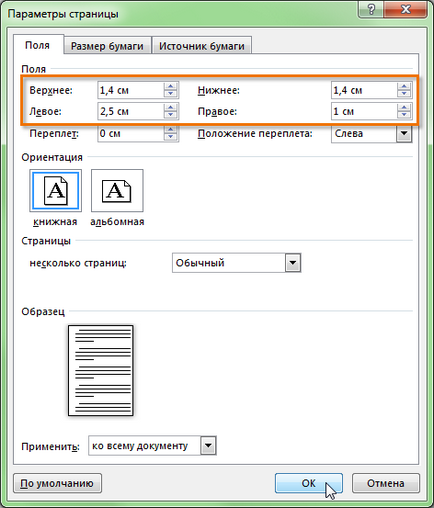
lapméret
Alapértelmezésben egy új dokumentumot, az oldal mérete 21 cm x 29,7 cm. Attól függően, hogy a feladatot, akkor testre szinte minden oldalon a dokumentum méretét. Fontos megjegyezni, hogy mielőtt az alapértelmezett érték változását az oldal mérete, akkor ellenőrizni kell, ha a nyomtató támogatja ezt a formátumot.
Hogyan változtassuk meg a lapméret
Szó széles skáláját kínálja az előre definiált oldal méretben.
- A Page Layout fülre, kattintson a méret parancsot.
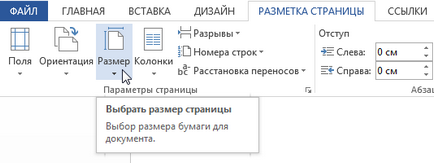
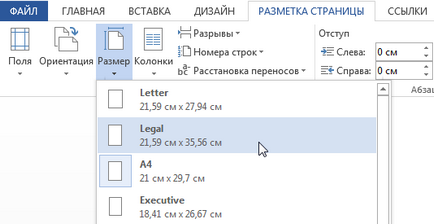
Egyéni beállítások oldal méretek
Szó lehetővé teszi, hogy állítsa át a margókat az Oldalbeállítás párbeszédpanelen.
- Kattintson a Méret parancsot a Page Layout fülre. A legördülő menüből válassza ki a Egyéb lapméreteket.
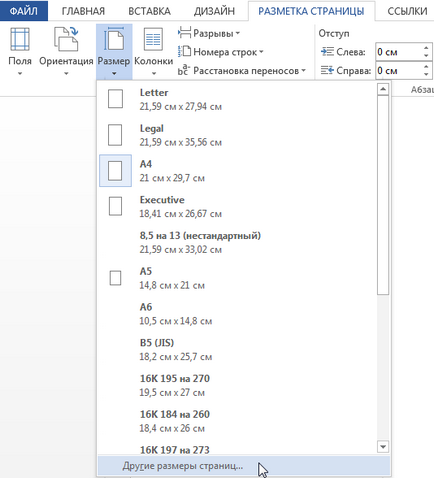
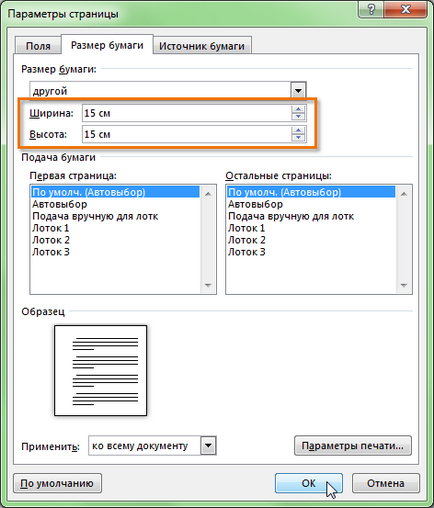
Meg tudja nyitni a Page Setup párbeszédablak. kattintson a kis nyíl a jobb alsó sarokban a Page Setup-csoport.
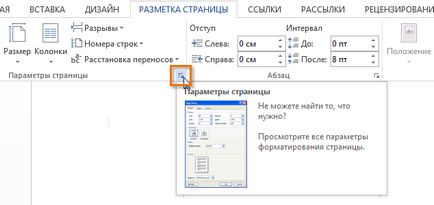
Használhatja az alapértelmezett beállítás. hogy az összes egyéni formázás és automatikusan alkalmazza őket minden új dokumentum. Ahhoz, hogy megtanulják, hogyan kell ezt csinálni, olvasd el a cikket Az alapértelmezett beállítások módosítása a Microsoft Word.