Hogyan működik a WordPad a Windows 7
- Kattintson a menü gomb „Start”. nyissa ki az elem „Minden program”. majd nyissa meg a mappát „Tartozékok” és válassza „a WordPad”;
- Kattintson a menü gomb „Start” a keresési mezőbe írja be Wordpad.exe. ami után a különböző eredményeket, nyomja meg a bal egérgombbal a talált tárgy.
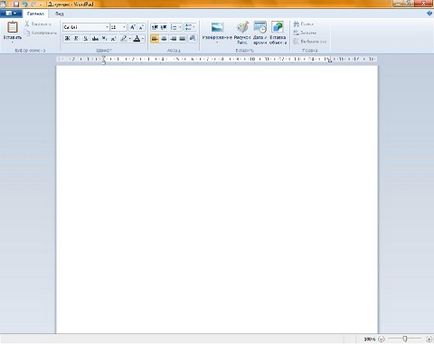
Ahhoz, hogy az intézkedések, amelyeket az alábbiakban írva, meg kell, hogy kattintson a WordPad gombra a bal felső sarokban az alkalmazás ablakot.
Új dokumentum létrehozása
Először mentse a dokumentumot
Amikor kész, a felhasználónak meg kell menteni a dokumentumot, így ez egy megfelelő nevet, és adja meg a mappát, amelybe menteni a dokumentumot. Ehhez az alábbiakat kell tennie:
- Kattintson a WordPad gombra, és válassza ki a parancsot a „Mentés” (vagy használja a billentyűkombinációkra Ctrl + S).
- A párbeszédablak „Mentés másként”, válassza ki a mappát, amelyben a fájlt menteni kell. Ha szeretné menteni a fájlt egy új mappába, akkor létrehozhat egy közvetlenül ebben az ablakban a helyi menü segítségével, vagy nyomja meg a „Új mappa” a cselekvés bar. A „File Type” válassza ki a kívánt formátumot. Az alapértelmezett a „fájl RTF».
- A „File name” mezőbe írja be a nevét, és kattintson a „Mentés” gombra. van szüksége, kattintson a „Mégsem” gombra, hogy megszünteti a mentéshez.
dokumentum megnyitása
- Kattintson a WordPad gombra, majd a „Megnyitás” (használhatja a Ctrl + O).
- Az „Open” párbeszédablak. mozog a könyvtárszerkezetet, nyissa meg a fájlt tartalmazó mappára. Alapértelmezésben a párbeszédpanel megjeleníti a fájlok kiterjesztése * .rtf, * .docx, * .odt és * .txt. Ha a kívánt fájlt egy másik kiterjesztése, akkor válassza ki a típusát a legördülő lista „Files of Type” vagy egyszerűen összes dokumentum kiválasztásához *. *. Ha a kívánt dokumentum megtalálható, akkor ki kell választania azt, kattintson a bal egérgombbal, hogy lesz, hogy nevét a sorban adja meg a fájl nevét, és kattintson a „Megnyitás” gombra.
Dokumentumok küldése e-mailben
Ha a számítógép telepítése és konfigurálása e-mail program, a dokumentum lehet ágyazni egy e-mail üzenetet, és küldje el a többi felhasználó e-mailben. A dokumentum küldése e-mailben, hajtsa végre a következő lépéseket:
Az alábbi képen látható a menü nyílik meg, kattintson a WordPad gombra.
Támogatott formátumokhoz
A WordPad megnyithatja és mentheti sima szöveges dokumentumainkat (TXT-fájlok), a szöveges dokumentumok formázási (Rich Text Format - RTF-fájlok). Word dokumentumok (DOCX-fájlok) és dokumentumok OpenDocument Text formátum (ODT-fájlok). Dokumentum más formátumban nyílnak egyszerű szöveges, és nem jelennek meg helyesen.
formátumú dokumentumok
A formázás a folyamatot nevezik feltérképezése és elhelyezése a dokumentum szövegének, amely a munkát dokumentum töredékei különböző tulajdonságokat meghatározó a szöveg megjelenését ezeken töredékek. WordPad a Windows 7 biztosítja ezt a nagyon erős. Meg lehet változtatni a formázást az egyes karakterek, azok csoportjaira bekezdések. A formázási változásokat a dokumentum felhasználható szalag, amely közvetlenül a címsor alatt, és bizonyos esetekben kombinációja gombokat a billentyűzeten. Például, akkor választhat a különböző betűtípusok és méretek, így a szöveg bármilyen színű. Ez könnyű változtatni, és igazítsa a dokumentumot.
Megjelenésének módosítása a dokumentum szövegét
a „Font” csoport változtatni a szöveg betűtípusa tervezés szükségességét, hogy a gombok a „Home” fül. Minden változás is alkalmazni kell újra gépelni. Ha meg akarjuk változtatni a betűtípust a fragmentum már gépelt szöveget, mielőtt a változás, akkor először ki kell választania egy töredék. „Font” csoport mutatja a következő képen:
Segítségével a legördülő lista „Betűcsalád” és a „Betűméret” akkor válassza ki a betűtípust és méretet. Az „Zoom ...” és „A betűméret csökkentése” meg lehet változtatni a méret a kijelölt szöveg. "Bold" gombra. „Dőlt” „Aláhúzott”. „Áthúzása”. „Az alsó index” és „Superscript” felelős a védjegy szöveget. Használja a „Kiemelés színe szöveg” és a „Text Color”, meg lehet változtatni a színét a kijelölt szöveget.
Változás az összehangolás a dokumentum szövegét
Bekezdés formázás kell megváltoztatni, a behúzás, igazítás a szöveg és változtatni a sorköz. csoport „Passage” formázására használható bekezdését. amelynek székhelye a lap „Home”. Minden változás, hogy készülnek a bekezdés formázása alkalmazni fogják az aktuális bekezdéshez, és újra tárcsázott. Ha meg akarja formázni már beírt egy bekezdés, szükséges, hogy a kurzort bárhol a bekezdésben és a formátum. Csoport „Passage” látható a következő képen:
Ebben a csoportban vannak a következő gombokat: „Behúzás csökkentése” és „Behúzás növelése” használnak megváltoztathatja a behúzás a bekezdés. „Start lista” lehet beállítani a felsorolások a gomb megnyomásával. „Alignment” egy csoportja. amely négy gomb, akkor a szöveg igazítását minden bekezdés. A következő típusú igazítás: balra, középre, jobbra, valamint széles. A gomb „sorköz„meg lehet változtatni a méretét intervallum tételek között kijelölt bekezdések.
Dátummal és képek a dokumentumokhoz
Az aktuális dátum beszúrása
- A „Home” csoport „Insert” meg kell nyomni a „Dátum és idő”.
- Az így kapott „Dátum és idő” párbeszédpanelen válassza ki a kívánt formátumot, és kattintson az „OK” gombot. „Dátum és idő” gombot a következő:
- A „Home” csoport „Insert” meg kell nyomni a „kép”.
- Az így kapott kell találni a képet párbeszédablakban beszúrni kívánt, és kattintson a „Megnyitás” gombra.
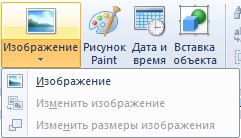
A „Home” csoport „Insert” nyomd meg a gombot „Picture Festék».
Nagyításhoz vagy kicsinyítéshez
méret vonal lehetővé teszi, hogy gyorsan és vizuálisan kezeli a formázási beállítások és információt kapni őket. A beállítások módosításához meg kell húzza a megfelelő jelzés (marker) az egérrel.
Összehasonlítva az előző verzió javult a megjelenését a vonalzó, mint korábban, a tetején a szerkesztő ablakban. Az új vonal a következő összetevőket tartalmazza:
- Ikon tabulátorok
- Indicator a bal margó;
- A mutató a bal francia;
- Indikátor francia első sorban
- Point lap;
- Indikátor jobb francia;
Jelenítse meg a vonalzó, szükség van a fül „View” a csoport „megjelenítése vagy elrejtése” opció be van állítva „vonal”.
Megváltoztatása mértékegysége a vonalzó
Amellett, hogy a telepítés a markerek az uralkodó, akkor lehet változtatni a mértékegységet. Ehhez a lap „View” az „Options” csoport, kattintson a „egységek” és válassza ki a kívánt mértékegységet.
Állapotsor
Az állapotsor (status bar) - a sáv alján, megjelenítésére kiegészítő információ: a dokumentum beállításait, a felhasználó dolgozik, amely arra utal, hogy menüpontok stb Engedélyezése / tiltása az állapotsoron meg kell fülre „View” a csoport „megjelenítése vagy elrejtése” opció be van állítva, hogy „Status Bar”.
Nagyításhoz vagy kicsinyítéshez használhatja a gombokat „fel” vagy „le” a csúszka körű változásokat az alsó része a WordPad ablak
Módosítsa a beállításokat az átvitel
átméretezése oldalak
Mielőtt változtatni az oldal mérete és mezőket, hogy biztos
a képességeit, hogy a nyomtató az oldalt.
Mindegyik nyomtató megköveteli, hogy a mező szélessége nem kevesebb, mint
egy bizonyos értéket. oldal által beállított paraméterek
Alapértelmezett esetben felelnek meg a meghatározott jellemzők
A nyomtató rendszert.
Ez a párbeszédablak jelenik meg a következő képen:

Dokumentumok nyomtatása.
